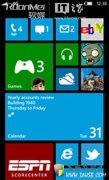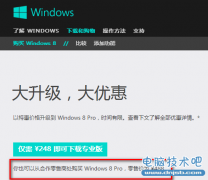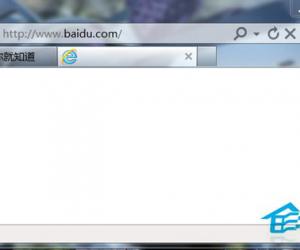win8定时关机设置教程
发布时间:2013-08-14 20:52:24作者:知识屋
让电脑定时关机是我们平时比较想实现的一个功能,就像几年前流行的功能手机一样可以定时关机、定时开机,十分的方便,对于win8系统的定时关机设置呢,说起来也是十分容易实现的,只要借助一下计划任务,下面小编介绍一下具体的win8自动关机设置教程。
1.在系统桌面window键+X组合键打开快捷菜单,然后打开计算机管理。
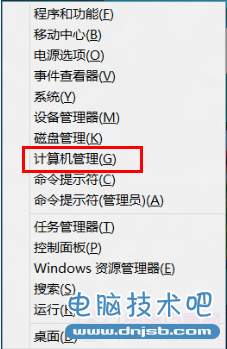
win8定时关机设置教程
2.选择计算机管理---任务计划程序,然后在右侧创建基本任务。可以设定的定时关机的批处理
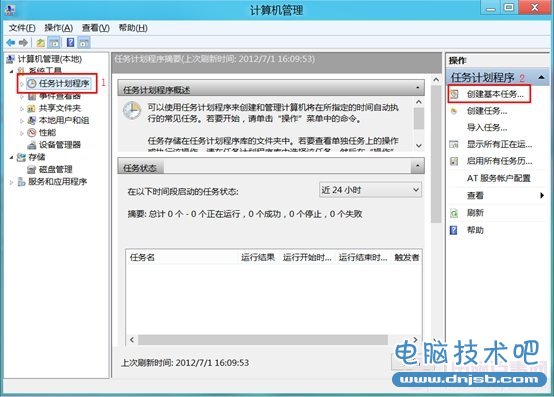
win8定时关机设置教程
3.设置名字可以比较随意,比如:关机,然后点击下一步。
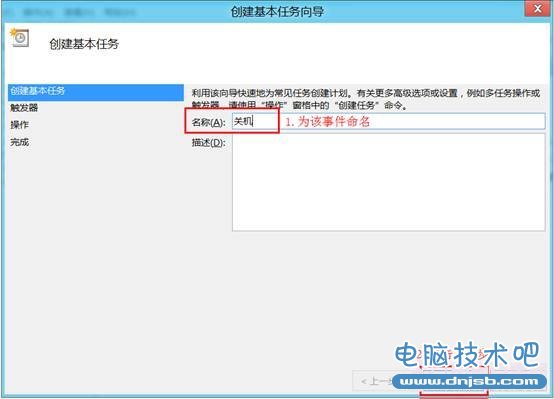
win8定时关机设置教程
4.设置定时关机进行的频率,继续下一步。
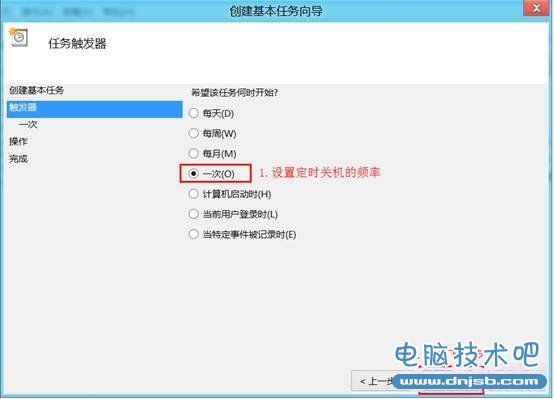
win8定时关机设置教程
5.设置定时关机的时间,然后下一步。
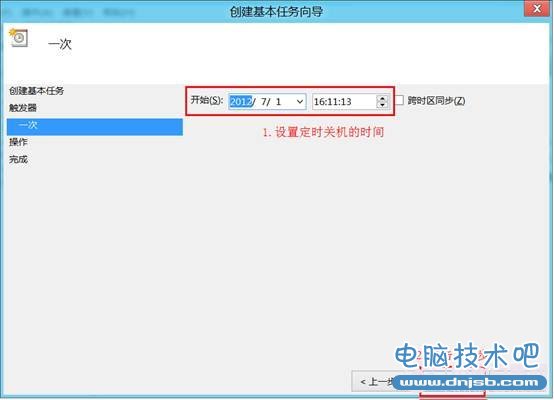
win8定时关机设置教程
6.选择启动程序,下一步。
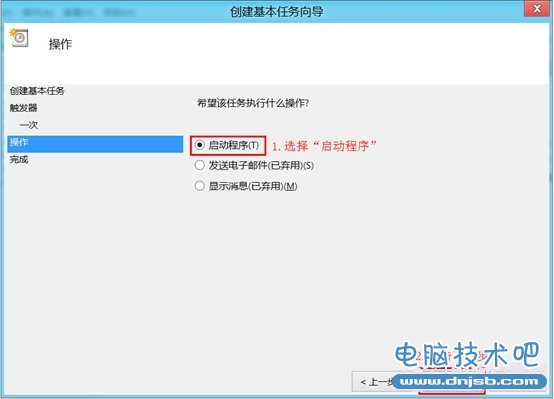
win8定时关机设置教程
7.输入脚本 shutdown ,下一行输入参数为/s,意思是关机。
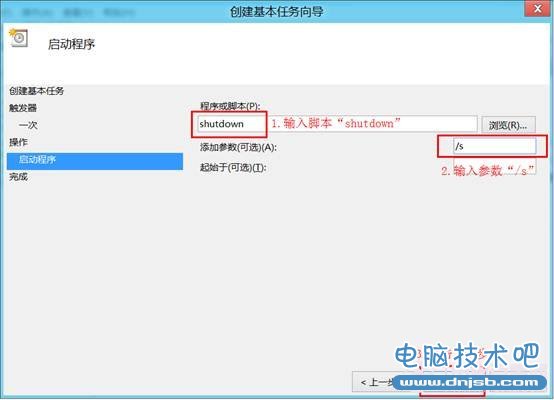
win8定时关机设置教程
8.点击完成之后会出现提醒被关闭计算机的消息,点击关闭即可,到了预定时间电脑会自动关机了哦。
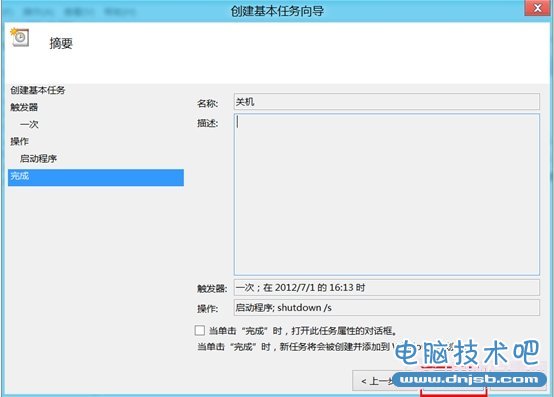
win8定时关机设置教程
知识阅读
软件推荐
更多 >-
1Win8专业版安装序列号密钥key
2012-08-10
-
2
[下载]Win8 Pro 专业版 RTM(32位&64位)泄露下载 (含简体中文
-
3
Windows8 各版本区别详解【核心版、Pro专业版、Enterprise企业版
-
4
98元购买Windows8 专业版 谁都可以买到!
-
5
【MSDN官方原版】Windows Embedded 8.1 简体中文/繁体中文/正体
-
6
win8 宽带连接 错误651问题
-
7
Win8 RTM 32/64位专业版ISO镜像BT下载
-
8
Win8+Win8.1 MSDN官方版下载【简体中文+繁体中文+英文】
-
9
Windows8怎么修改桌面壁纸?
-
10
Win8消费者预览中文版安装密钥/激活码发布!