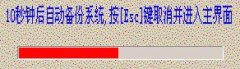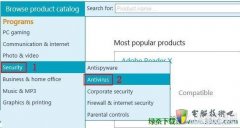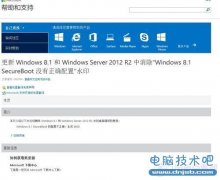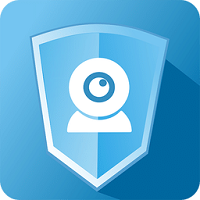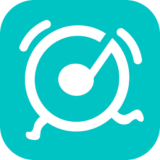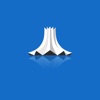Win8免费升级到Windows 8.1的详细教程
发布时间:2013-10-19 02:57:24作者:知识屋
微软在昨天晚上7点正式发布了Windows 8.1正式版的升级,所有Win8用户都可以进行免费升级。这次的升级方式也是设计得非常简单,下面我们就一起来看看Windows 8.1的升级流程。
首先,这次升级是通过Win8上的应用商店来完成的,所以我们先进入应用商店。进入商店后我们就可以看到Windows 8.1更新的最大号图就排在第一个,不用多说点击进入。
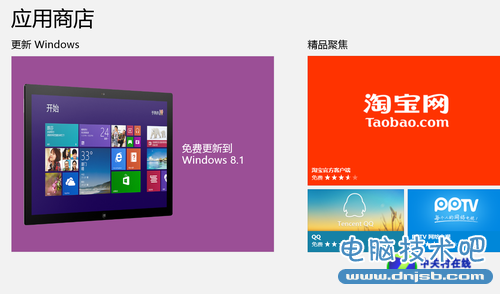
进入应用商店选择更新
接下来的界面介绍了Windows 8.1的部分新特性和功能,然后就是这次更新的相关说明,包括升级需要下载文件的大小。点击下载就直接进入下载环节了,在下载过程中我们可以继续做其他的事,在下载完成后系统会提示下一步。
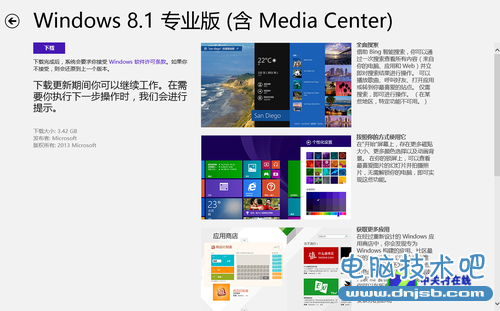
直接点击“下载”更新
需要注意的是,下载完成后系统会提示Windows软件许可证条款,这里直接点确定就接受可以了,如果选择“不接受”就会返回到之前的系统版本。还有一 点,更新会根据用户的Win8实际版本自动匹配相应的版本。比如以前是普通版Win8,那么就会进行普通版Win8.1的下载;如果以前是Win8专业版 且安装了媒体中心(Media Center),那么下载的就会是Win8.1专业版(含Media Center)。
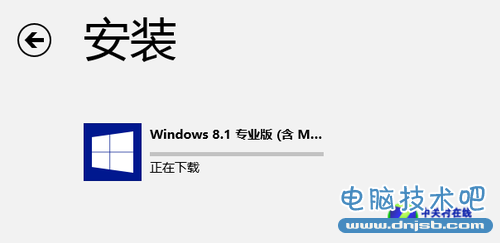
等待下载完成
下面就是漫长的等待过程了,由于是开放下载的第一天,下载人数很多,所以不排除会出现拥堵以致下载缓慢的情况出现。面对这种情况,唯一能做的就是等待了。
当下载完毕后会进行第一阶段的安装,这里我们不用操作,都是自动的。
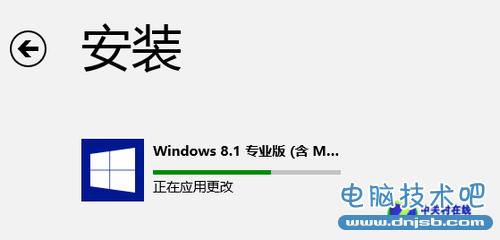
第一阶段安装
之后系统会弹出窗口提示我们将重新启动电脑。我们可以选择“立即重启”,也可以将手头的工作保存之后再重启,但这期间系统只会给我们15分钟的时间,之后就会强制重启。
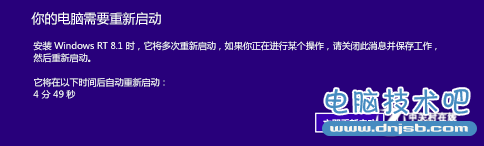
重启电脑提示
重启后的安装工作
完成电脑重启后,我们就会看到Microsoft软件许可条款,想我们前面说的,直接选择“我接受”。之后就是一个快速设置的界面,这在之前安装Win8的时候就遇见过,我们可以选择使用默认的设置,也可以选择“自定义”来自行设置。
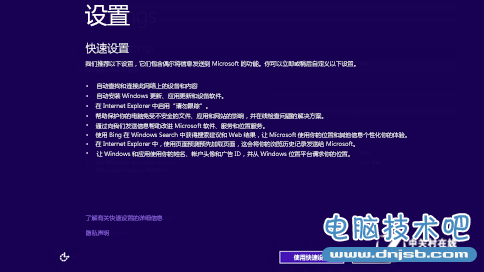
快速设置或自定义设置
这之后我们就会看到登陆界面,如果之前我们使用的是微软帐户登录的系统,那么系统会自动填充账户名,我们则只需要填写密码;而如果之前使用的是本地帐户,那么就需要先使用本地帐户登录,再按要求设置一个微软帐户。
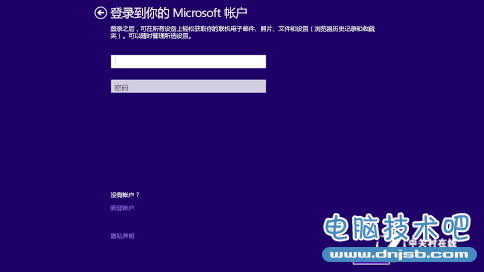
登陆微软账户或本地账户
这一步之后就是新的SkyDrive选项,这里没什么好说的,直接“下一个”。不过这个过程只会出现在初次安装Windows 8.1时,如果已经安装过一台Windows 8.1,且用同一帐号同步了SkyDrive,那么就不会再出现这一步了。
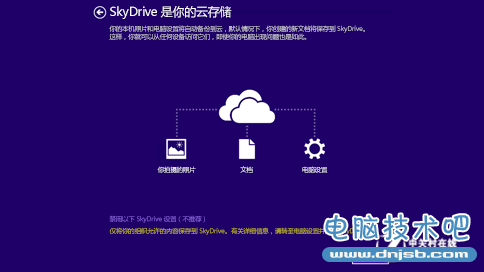
SkyDrive设置
至此,整个Windows 8.1的升级就基本算完成了,之后可能会有一些实时的补丁会被自动下载,但已经不需要我们去操作了,一切都将有系统自动完成。所以在重新看到“开始”屏幕时,就开始使用全新的Windows 8.1吧。
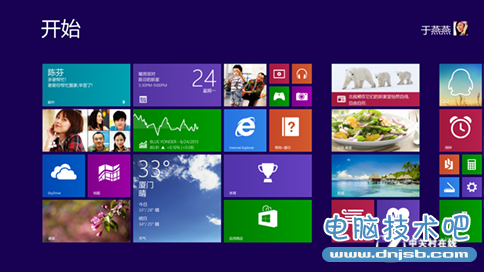
Windows 8.1更新完毕 新的“开始”屏幕
除了Win8用户可以免费升级到Windows 8.1之外,非Win8用户从今天开始也可以使直接购买Windows 8.1了。其中Windows 8.1普通版售价988元人民币,Windows 8.1专业版售价为为1988元。
此外,已经拥有了Win8.1的消费者还可以通过支付1088元获得Windows 8.1专业版升级包,其中还包括了价值88元的媒体中心。由于中国大陆地区已经取消了盒装零售版,所以用户只能通过在线购买的方式获得Windows 8.1。
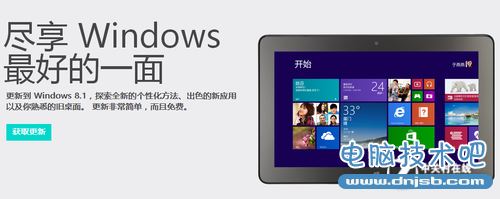
在线购买Windows 8.1
那么普通版和专业版之间有哪些差别呢?在拥有Windows 8.1标准版全部功能的基础上,Windows 8.1专业版还增加了 Bitlocker、AppLocker、Hyper-V、组策略、远程桌面等高级功能,Windows Media Center也将作为“媒体包”扩 展(add-on)在该版本中提供。
最后希望所有的Win8用户都能顺利地升级到Windows 8.1,体验新的IE11浏览器、新的应用商店、新的多任务模式、新的Bing智能搜索等等一系列强大的功能。
知识阅读
软件推荐
更多 >-
1Win8专业版安装序列号密钥key
2012-08-10
-
2
[下载]Win8 Pro 专业版 RTM(32位&64位)泄露下载 (含简体中文
-
3
Windows8 各版本区别详解【核心版、Pro专业版、Enterprise企业版
-
4
98元购买Windows8 专业版 谁都可以买到!
-
5
【MSDN官方原版】Windows Embedded 8.1 简体中文/繁体中文/正体
-
6
win8 宽带连接 错误651问题
-
7
Win8 RTM 32/64位专业版ISO镜像BT下载
-
8
Win8+Win8.1 MSDN官方版下载【简体中文+繁体中文+英文】
-
9
Windows8怎么修改桌面壁纸?
-
10
Win8消费者预览中文版安装密钥/激活码发布!