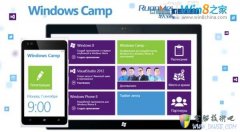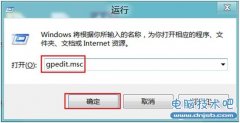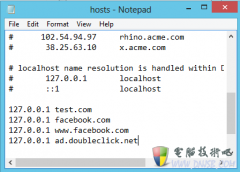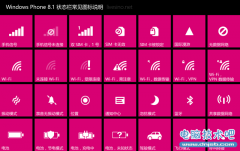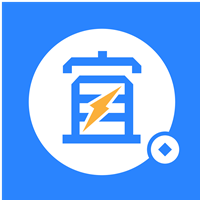Win8.1怎么切换本地账户 Win8.1使用本地账户设置方法
发布时间:2013-12-15 16:59:51作者:知识屋
很多安装Win8.1系统的用户会发现,电脑的登录账户默认为绑定的Microsoft登陆账户,该账户会同步一个人心信息到云端,但一般这些同步信息也没有多大的用处,还可能会泄露个人隐私,因此很多用户都会将Win8.1系统切换到我们熟悉的本地账户。但有不少新手朋友不知道Win8.1怎么切换本地账户,因此本文将与大家详细介绍下设置方法步骤。

Win8.1怎么切换本地账户 Win8.1使用本地账户设置方法
一、在Win8.1传统桌面上,我们先使用Windows + C 组合快捷键调出超级按钮栏,之后在弹出的超级按钮栏中,选择点击“设置”,如下图所示:
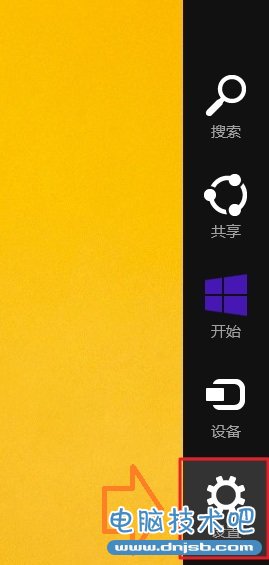
进入Win8.1设置
二、然后在点击“更改电脑设置”,如下图所示:
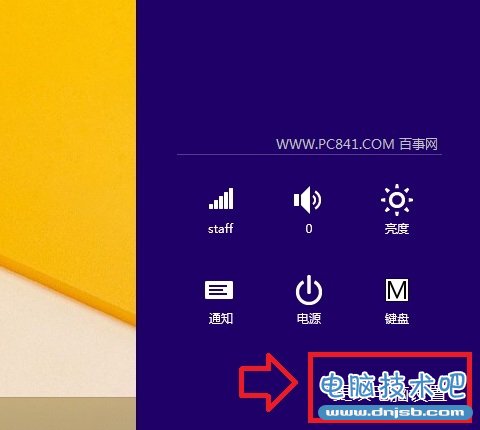
选择更改电脑设置
三、进入Win8.1设置操作界面后,我们再点击“账户”设置,如下如所示:
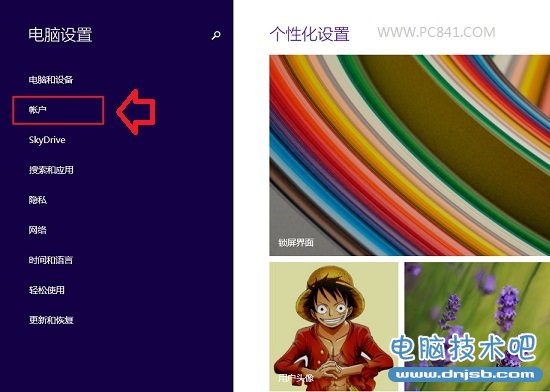
Win8.1账户设置
四、进入账户设置之后,我们就可以选择切换到本地账户了,方法是先断开Microsoft账户,如下如所示,我们点击“断开连接”即可,如下图所示:
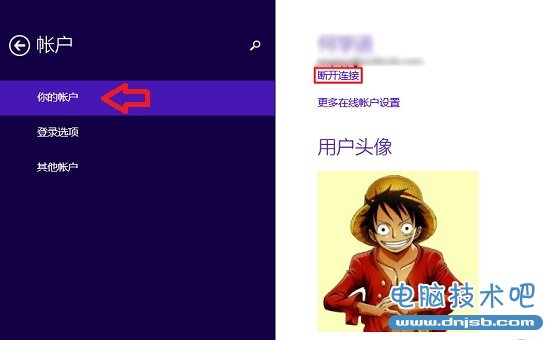
选择断开Microsoft账户
点击断开Microsoft账户连接后,会弹出一个密码输入框,我们输入一次Microsoft账户密码即可,完成后,点击下一步即可,如下图所示:
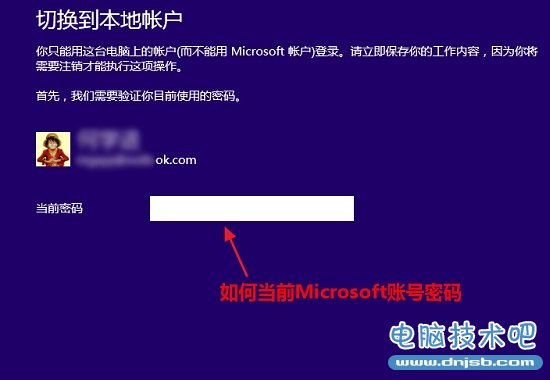
五、接下来就进入了“切换本地账户”设置了,我们在下边的用户名后边,输入电脑的本地账户名即可,如果有密码,则再填写上密码,没有的话则不填,完成后,继续点击底部的“下一步”即可,如下图所示:
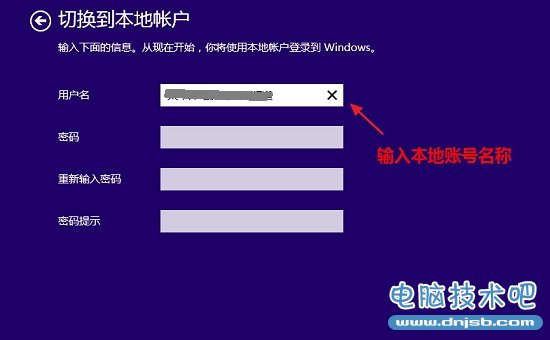
输入Win8.1本地账户名
最后我们即可看到成功将Win8.1切换到了本地账户的提示,最后需要再点击一下底部的注销并完成”即可设置完毕,如下图所示:
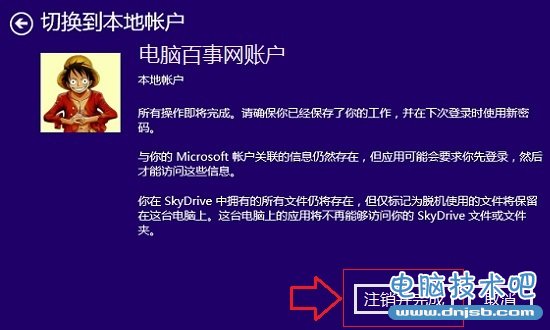
注销后,我们就会看到,登录的账户已经是Win8.1本地账户了,如果需要设置密码,只要进入控制面板的管理账户里去修改即可,如下图所示:
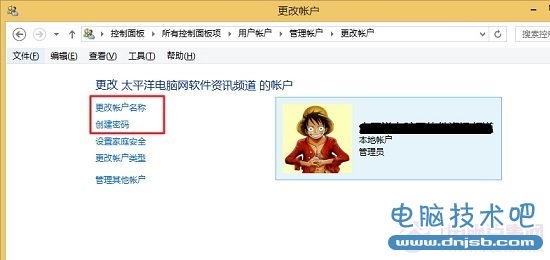
Win8.1怎么切换本地账户 Win8.1使用本地账户设置方法
关于Win8.1使用本地账户设置方法就为大家介绍到这里,方法很简单,只是新手朋友可能不太了解,希望对大家会有所帮助吧。
知识阅读
软件推荐
更多 >-
1Win8专业版安装序列号密钥key
2012-08-10
-
2
[下载]Win8 Pro 专业版 RTM(32位&64位)泄露下载 (含简体中文
-
3
Windows8 各版本区别详解【核心版、Pro专业版、Enterprise企业版
-
4
98元购买Windows8 专业版 谁都可以买到!
-
5
【MSDN官方原版】Windows Embedded 8.1 简体中文/繁体中文/正体
-
6
win8 宽带连接 错误651问题
-
7
Win8 RTM 32/64位专业版ISO镜像BT下载
-
8
Win8+Win8.1 MSDN官方版下载【简体中文+繁体中文+英文】
-
9
Windows8怎么修改桌面壁纸?
-
10
Win8消费者预览中文版安装密钥/激活码发布!