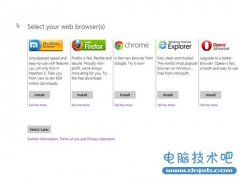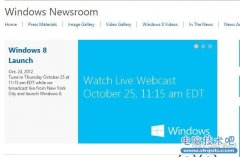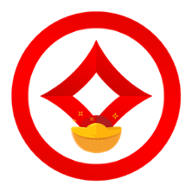Win8系统下无线网卡的安装图解
发布时间:2014-01-29 11:06:59作者:知识屋
有很多朋友都不知道如何在win8系统中安装无线网卡,下面小编以图文的方法给大家介绍win8系统下无线网卡安装与使用图文详解,有碰到的朋友可参考。微软已经发布了Windows 8操作系统,目前大部分无线网卡在该系统下是可以正常使用的。在Windows 8系统上的使用可分为以下两种情形:
一、 系统直接可以识别和使用(无需安装驱动程序)
由于Windows 8系统内部集成了许多网卡芯片的驱动,所以大部分无线网卡都可以直接在Windows 8系统上使用,无需手动安装驱动。具体使用方法如下:
1.将无线网卡插到电脑上后,系统会发现硬件并自动安装驱动,稍等片刻后,右键点击桌面上的“计算机”并选择“管理”。
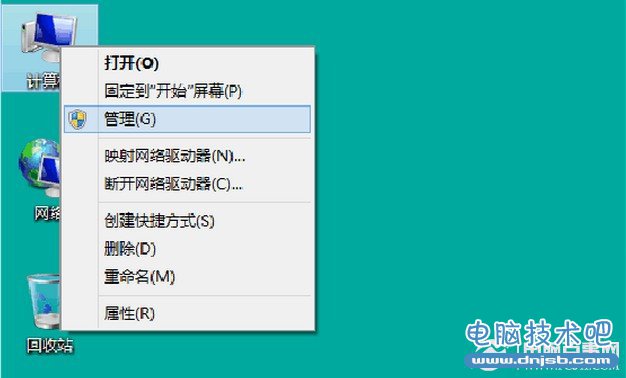
2.点击设备管理器,即可看到网卡已经被正常识别。
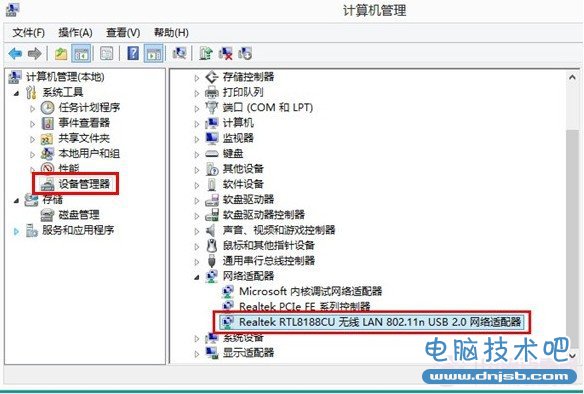
3.左键点击桌面右下角的无线网络连接图标,即可打开无线信号列表。选择对应自己无线路由器的无线信号并点击连接按钮。
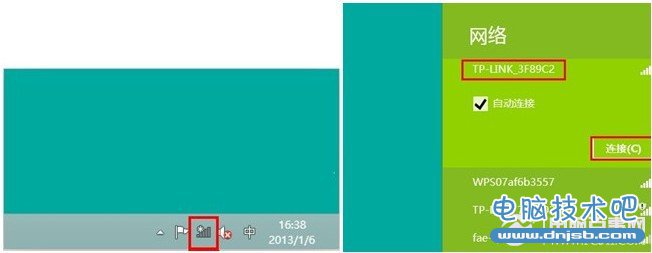
4.输入无线信号的密码后点击下一步,稍等片刻后就可以通过无线方式上网了。
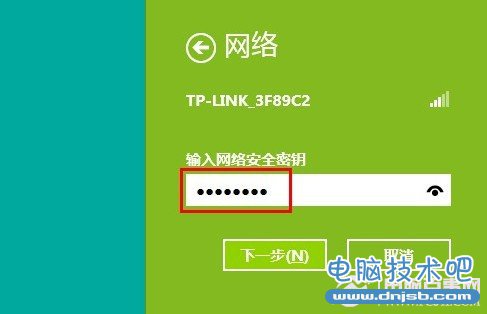
经测试,以下网卡在Windows 8 32位企业版上可正常被系统识别:
TL-WN721N 3.0
TL-WN723N 2.0
TL-WN725N 1.0
TL-WN727N 3.0
TL-WDN3321
TL-WN821N 4.0
TL-WN823N 1.0
二、 需手动安装驱动程序使用
部分无线网卡在插到电脑上后,等待一段时间后可能无法被Windows 8系统识别,如下图:
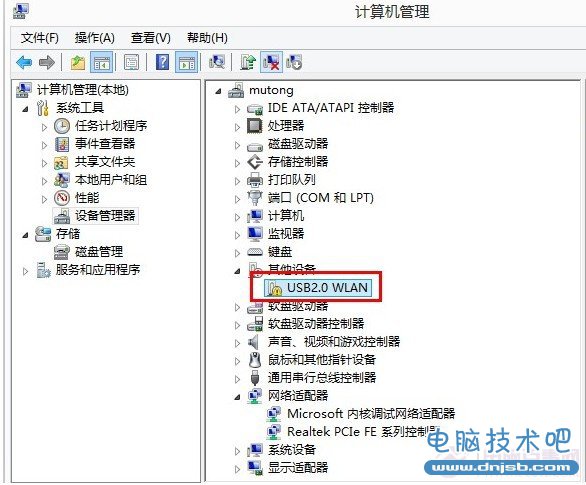
此时可尝试手动安装该网卡对应Windows 7系统的驱动看是否可以正常使用。具体方法如下:
1.在网站下载网卡对应Windows 7系统的驱动。
2.在设备管理器的黄色标识的设备上点击右键选择“更新驱动程序软件”。
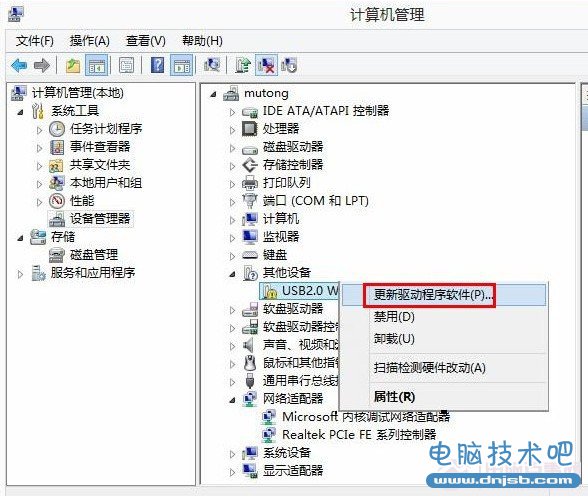
3.选择“浏览计算机以查找驱动程序软件”。
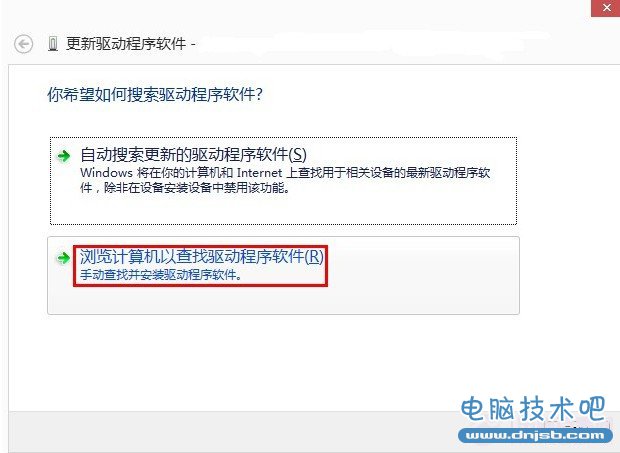
4.点击“浏览”,找到驱动程序所在的文件夹后,点击“确定”。
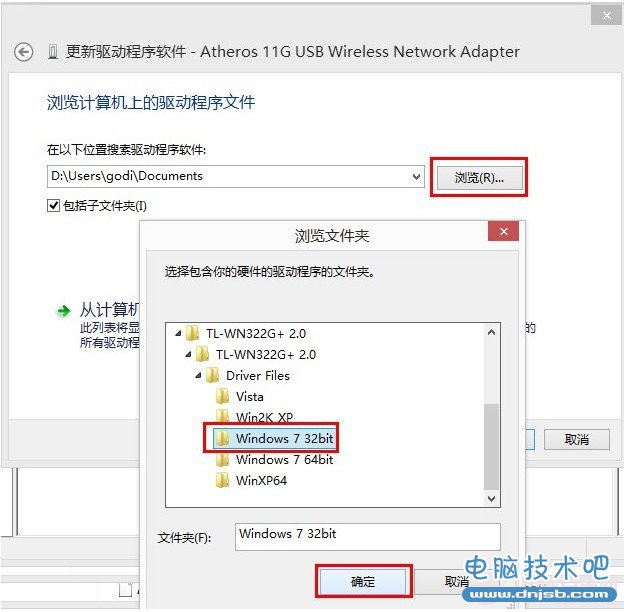
5.点击“下一步”。
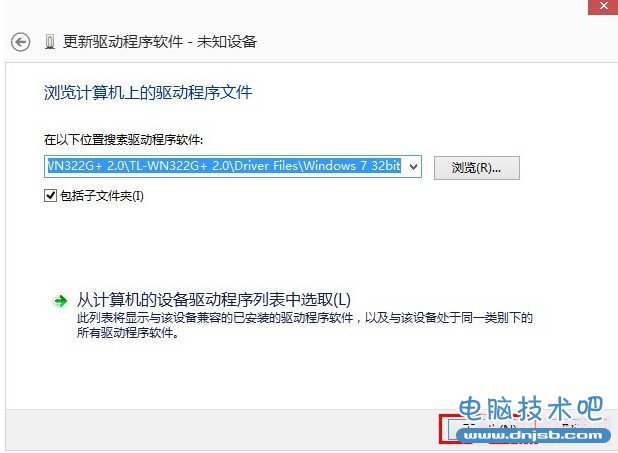
6.如果有以下提示,选择“始终安装此驱动程序软件”。
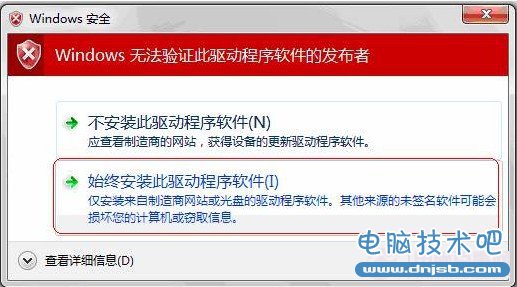
7.成功安装驱动。
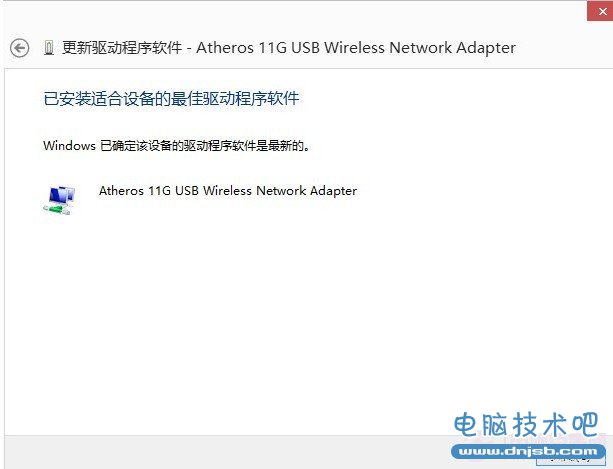
8.驱动成功安装后,设备管理器的网络适配器中将会正常显示此无线网卡设备,然后就可以搜索无线信号和连接,实现无线上网了。
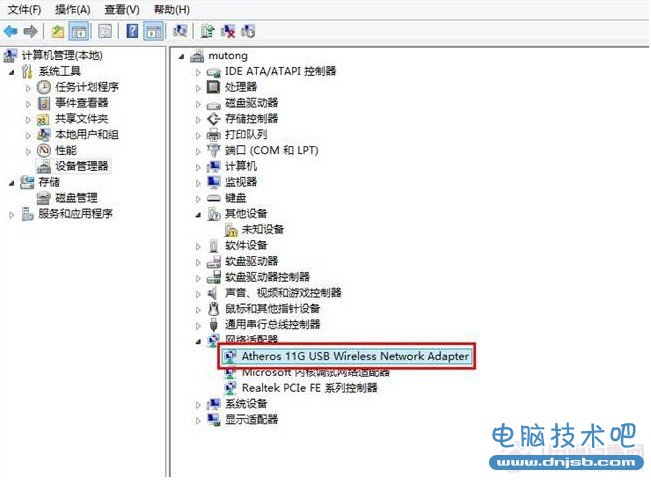
目前以下无线网卡在Windows 8 32位企业版上可按照此方法安装驱动后使用:
TL-WN722N 1.0
TL-WN721N 1.0
TL-WN322G+ 2.0
说明:少部分无线网卡如TL-WN821N 1.0/2.0、TL-WN822N 1.0等暂时还没有Windows 8系统的驱动程序,无法实现在Windows 8系统下的使用。
知识阅读
软件推荐
更多 >-
1Win8专业版安装序列号密钥key
2012-08-10
-
2
[下载]Win8 Pro 专业版 RTM(32位&64位)泄露下载 (含简体中文
-
3
Windows8 各版本区别详解【核心版、Pro专业版、Enterprise企业版
-
4
98元购买Windows8 专业版 谁都可以买到!
-
5
【MSDN官方原版】Windows Embedded 8.1 简体中文/繁体中文/正体
-
6
win8 宽带连接 错误651问题
-
7
Win8 RTM 32/64位专业版ISO镜像BT下载
-
8
Win8+Win8.1 MSDN官方版下载【简体中文+繁体中文+英文】
-
9
Windows8怎么修改桌面壁纸?
-
10
Win8消费者预览中文版安装密钥/激活码发布!