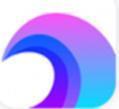Win8重装只需6分钟:重置/刷新功能详解
发布时间:2012-01-11 20:40:33作者:知识屋
在Windows 8中,微软希望能为用户提供始终如一的流畅体验,在重装系统方面,同样如此。
微软制定的目标如下:
— 在恢复到一个良好的可预测的状态时,为所有Windows 8 PC提供一种始终如一的体验;
— 在恢复到一个良好的状态过程中提供一种快速的流畅的进程;
— 确保用户的数据不会在这个过程中丢失;
— 为技术人员提供完整的自定制体验。
为了实现这一目标,Windows 8提供了两大功能和服务:
— 重置(Reset)你的PC:从PC中删除所有个人数据、应用和设置,并重新安装Windows;
— 刷新(Refresh)你的PC:为PC保留所有个人数据、Metro风格应用和重要的设置,并重新安装Windows;
下面具体来看看这两种体验:
一、重置PC 重新开始
在某些情况下,你可能希望删除所有东西,一切从零开始;有时候,你可能是想要将这台PC丢弃或送人。不管怎样,你都可以重置Windows 8 PC,将其变回第一次使用时的状态,比如购机时。
重置Windows 8 PC过程如下:
1、PC启动到Windows RE(Windows Recovery Environment );
2、Windows RE清除并格式化存放Windows和个人数据的硬盘;
3、Windows RE安装全新的Windows;
4、PC重启到一个全新安装的Windows系统。

也就是说,所有你的个人文档和应用程序都会被删除,你的PC设置也将被还原为默认设置。

删除个人文档时你可以选择两种:彻底删除或快速删除,彻底删除需要花费较长时间,如果你想要丢掉PC或是送人,又担心隐私泄露,那么这是个不错的选择;快速删除的结果是你的这些个人文档今后是可以被恢复的,如果今后仍由你自己保留使用这台PC或是送于信任之人,那么可以选择此项。
二、刷新PC 修复问题
刷新Windows 8 PC过程如下:
1、PC启动到Windows RE环境;
2、Windows RE扫描硬盘,并将你的个人数据、设置、应用程序保存到一边;
3、Windows RE安装全新的Windows;
4、Windows RE将之前保存到一边的个人数据、设置、应用程序恢复到全新的Windows系统中;
5、PC重启到新的Windows系统。

刷新PC后,你的文档和个性化设置都不会改变,PC设置将会被重置到默认设置,从Windows Store购买的应用程序不会改变,但是你从硬盘或是网站上安装的所有应用程序都会被删除,刷新过程结束后,桌面上回给出一份列表,罗列出所有被删除的程序。
PC无法启动怎么办?
当你的计算机能够正常开启时,你可以采用上述方法从“PC设置”中“重置”或“刷新”系统,那么如果它无法启动呢?微软曾在之前的一篇文章《计算机出故障怎么办?且看Windows 8更多绝招应对》中介绍过如何解决此类情况,Windows 8为出现故障的PC和平板机提供了全新的启动菜单,就算你不是技术达人,通过这种简单易操作的界面,也能从容解决计算机故障。另外,在故障处理界面中微软也同样提供了“重置”或“刷新”系统服务。


“刷新”和“重置”计算机能实现更高的重装效率,微软做了一个实验,在9月份的BUILD大会上微软向5000位到会者赠送了开发者预览版PC,也就是三星笔记本(10点触摸感应器、i5处理器、4GB RAM),微软就在这款设备上安装了Windows 8,用数据填满硬盘,记录下了多种还原操作所用时间:
|
还原操作 |
所需时间 |
|
刷新PC |
8分22秒 |
|
重置PC(快速) |
6分12秒 |
|
重置PC (彻底,开启BitLocker) |
6分21秒 |
|
重置PC (彻底,禁用BitLocker) |
23分52秒 |
相关知识
-

win8系统网页图片不显示怎么办 win8系统无法显示网页图片解决方法教程
-

Win8系统显示器颜色不正常怎么办 Win8系统显示器颜色不正常的解决步骤
-

Win8系统怎么去除复选框 Win8系统去除复选框的详细步骤
-
如何在Win8系统创建空白文件夹 在Win8系统创建空白文件夹的方法
-

Win8资源管理器无响应怎么回事 Win8资源管理器无响应处理的方法步骤
-

怎么用Win8系统的文件反选功能 教你使用Win8文件反选功能的方法
-

Win8系统怎么恢复经典开始菜单 Win8恢复经典开始菜单的详细步骤
-

Win8系统安装软件经常出现防火墙弹窗怎么办 Win8系统安装软件经常出现防火墙弹窗解决方法
-

Win8系统怎么使用自带工具解决硬盘坏道问题 Win8系统使用自带工具解决硬盘坏道问题方法
-
Win8系统截图工具怎么锁定到任务栏 Win8系统截图工具锁定到任务栏方法图文详解
软件推荐
更多 >-
1Win8专业版安装序列号密钥key
2012-08-10
-
2
[下载]Win8 Pro 专业版 RTM(32位&64位)泄露下载 (含简体中文
-
3
Windows8 各版本区别详解【核心版、Pro专业版、Enterprise企业版
-
4
98元购买Windows8 专业版 谁都可以买到!
-
5
【MSDN官方原版】Windows Embedded 8.1 简体中文/繁体中文/正体
-
6
win8 宽带连接 错误651问题
-
7
Win8 RTM 32/64位专业版ISO镜像BT下载
-
8
Win8+Win8.1 MSDN官方版下载【简体中文+繁体中文+英文】
-
9
Windows8怎么修改桌面壁纸?
-
10
Win8消费者预览中文版安装密钥/激活码发布!