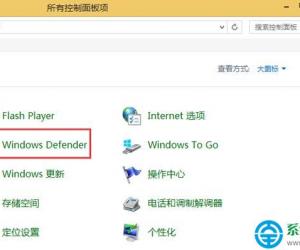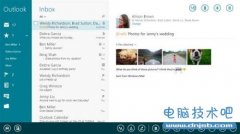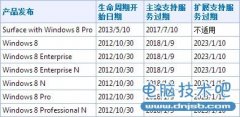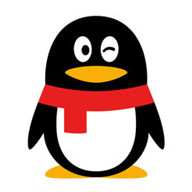Win8电脑网页图片无法显示且出现红叉怎么解决 win8图片不显示出现红叉的解决方法
发布时间:2017-03-21 13:32:41作者:知识屋
Win8电脑网页图片无法显示且出现红叉怎么解决 win8图片不显示出现红叉的解决方法 最近有网友在使用Win8系统浏览网页的时候碰到了一个奇怪的现象,那就是网速正常,但是网页中的部分图片不显示,取而代之的是一个红叉,这是怎么回事呢?经过了解发现,出现这种情况主要是和浏览器设置有关,下面我们就一起来解决这个问题。
1、打开IE浏览器,进入主界面,点击右上角【设置】选项;
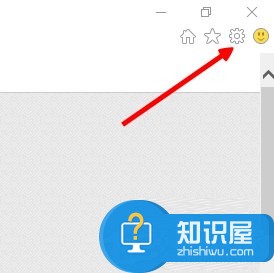
2、在弹出的设置对话框中,点击下方的【Internet选项】;
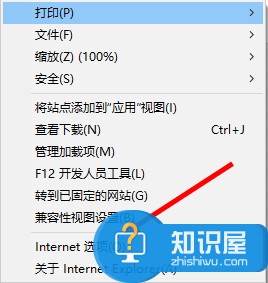
3、在弹出的对话框中,进入常规选项,点击下方浏览记录处的【删除】;
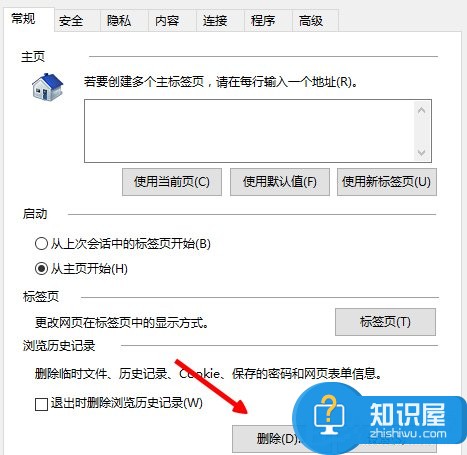
4、进入删除浏览器记录对话框,勾选所有选项,进行清除;
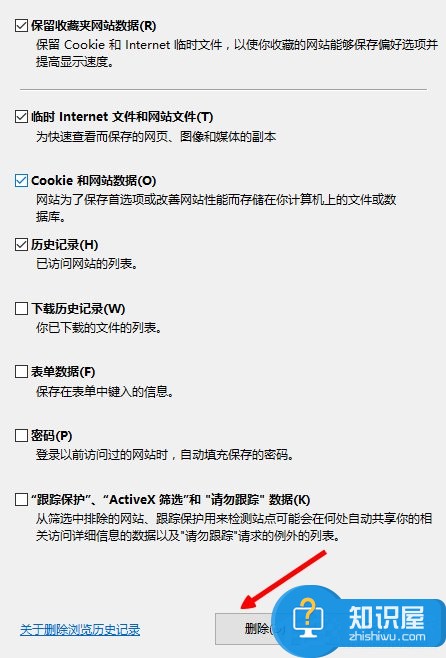
5、清除完毕,点击右上角【高级】选项;
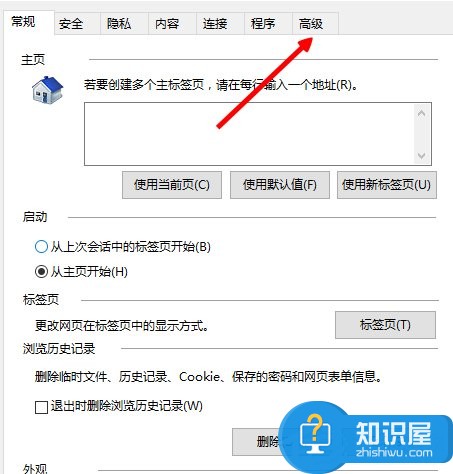
6、进入高级界面,找到【重置internet Explorer】,点击后方的【重置】;
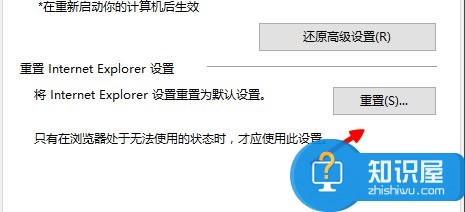
7、勾选删除个人设置,点击【重置】即可;
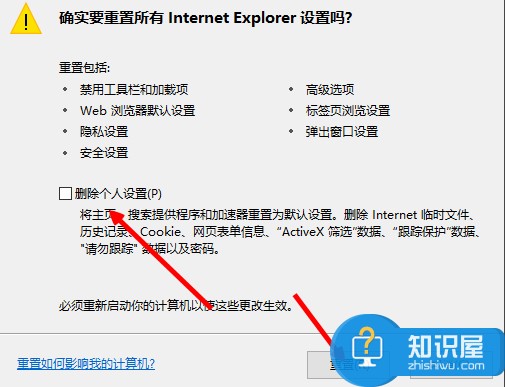
保存以上设置后,重新开启浏览器,然后打开刚才出现图片不显示的网页,这时我们可以发现,网页图片不显示出现红叉的问题已经解决了,如果用户在别的系统环境下也碰到了这个问题,同样可以使用相同的方法来解决。
知识阅读
软件推荐
更多 >-
1Win8专业版安装序列号密钥key
2012-08-10
-
2
[下载]Win8 Pro 专业版 RTM(32位&64位)泄露下载 (含简体中文
-
3
Windows8 各版本区别详解【核心版、Pro专业版、Enterprise企业版
-
4
98元购买Windows8 专业版 谁都可以买到!
-
5
【MSDN官方原版】Windows Embedded 8.1 简体中文/繁体中文/正体
-
6
win8 宽带连接 错误651问题
-
7
Win8 RTM 32/64位专业版ISO镜像BT下载
-
8
Win8+Win8.1 MSDN官方版下载【简体中文+繁体中文+英文】
-
9
Windows8怎么修改桌面壁纸?
-
10
Win8消费者预览中文版安装密钥/激活码发布!