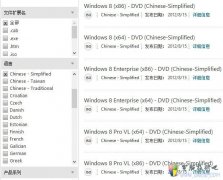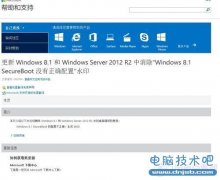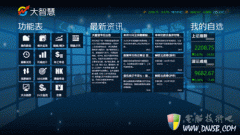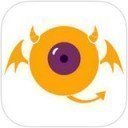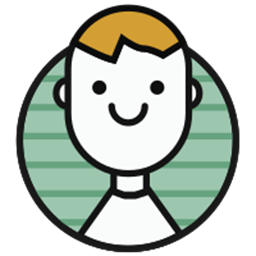Win8屏幕设置成双连屏背景样式方法 Win8怎么将屏幕设置成双连屏背景样式
发布时间:2017-03-27 11:45:57作者:知识屋
Win8屏幕设置成双连屏背景样式方法 Win8怎么将屏幕设置成双连屏背景样式 Windows 8中的诸多创新功能都和分布式文件文件系统复制(DFSR)服务有关,多个复制引擎将会通过多个服务器执行工作进而简化文件夹同步过程。那么你知道Win8将屏幕设置成双连屏背景样式方法么?接下来是小编为大家收集的Win8将屏幕设置成双连屏背景样式方法,希望能帮到大家。
Win8将屏幕设置成双连屏背景样式方法
1、首先我们需要去系统官网上下载一套喜欢的全景主题图片,这种图片是专门用来设定双连屏背景效果的,不能用于电脑单屏新的设定,这一点是需要操作者特别注意的,官网上有很多全景主题图片样式,都非常漂亮,我们可以根据需要选择适合自己的全景主题图片;
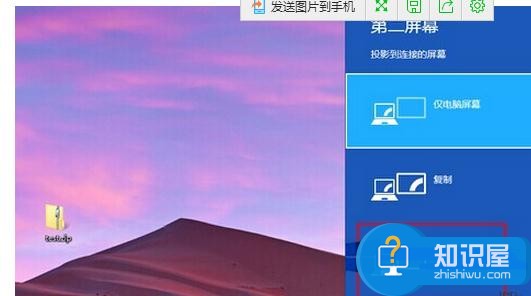
2、选好之后将全景主题下载安装到电脑上,然后同时按下Windows键和P键,这时候桌面上会出现第二屏幕,第二屏幕在桌面的最右侧,很容易就可以找到。人们在第二屏幕可以看到连屏的方式,连屏的方式主要有仅电脑屏幕、复制、扩展和仅第二屏四项,我们需要找到并点击扩展选项;
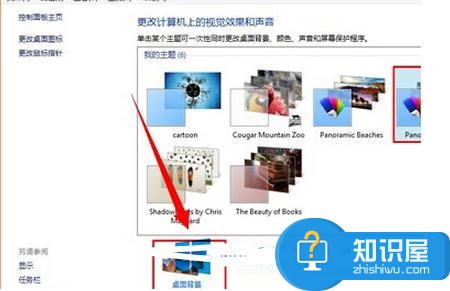
3、其次在桌面的空白处右击鼠标右键,在随后出现的选项中找到并点击个性化,这时候系统会自动弹出个性化窗口,我们需要在里面找到并点击全景壁纸,点击个性化窗口下面的桌面背景图标;
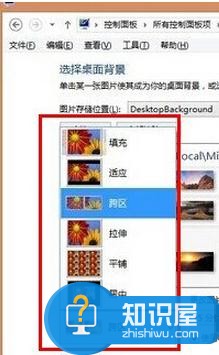
4、随后出现的桌面背景窗口中找到图片放置方式选项,在它的下面找到并点击跨区。
知识阅读
软件推荐
更多 >-
1Win8专业版安装序列号密钥key
2012-08-10
-
2
[下载]Win8 Pro 专业版 RTM(32位&64位)泄露下载 (含简体中文
-
3
Windows8 各版本区别详解【核心版、Pro专业版、Enterprise企业版
-
4
98元购买Windows8 专业版 谁都可以买到!
-
5
【MSDN官方原版】Windows Embedded 8.1 简体中文/繁体中文/正体
-
6
win8 宽带连接 错误651问题
-
7
Win8 RTM 32/64位专业版ISO镜像BT下载
-
8
Win8+Win8.1 MSDN官方版下载【简体中文+繁体中文+英文】
-
9
Windows8怎么修改桌面壁纸?
-
10
Win8消费者预览中文版安装密钥/激活码发布!