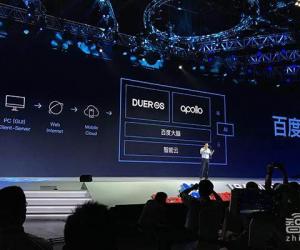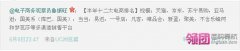Win10怎么设置待机不断网 Win10待机不断网设置教程
发布时间:2017-05-02 11:06:50作者:知识屋
win10系统下待机即会自动断网,从而将终止电脑设备中的其他操作,怎么设置待机不断网呢?下面,小编就为大家简答的介绍下。
Win10怎么设置待机不断网
1、在我们电脑任务栏上网络图标上点击鼠标右键,弹出界面打开网络共享中心。
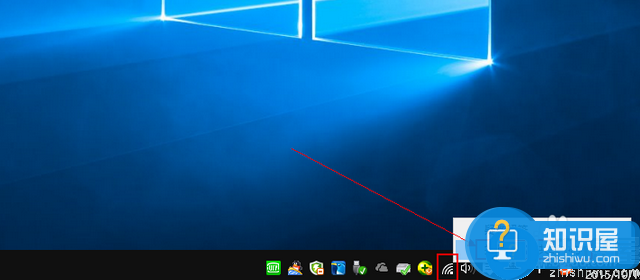
2、网络和共享中心中,我们点击左侧的更改适配器设置打开进入。
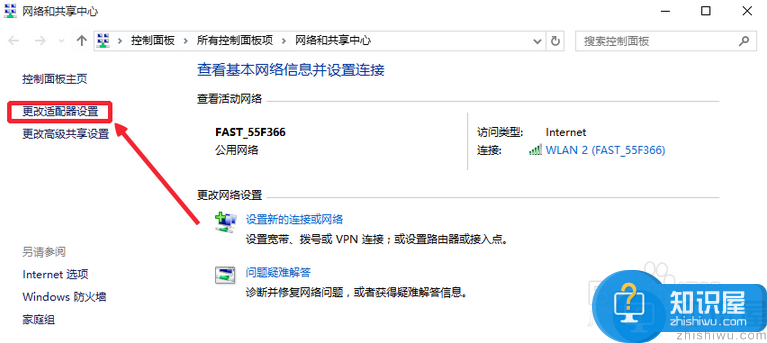
3、在使用的网卡上面单击鼠标右键,然后菜单里面选择属性打开。如图
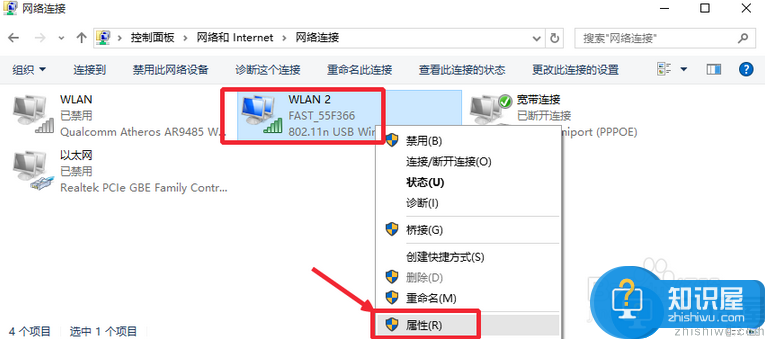
4、属性窗口中,点击这里的配置按钮,如图所示打开进入。
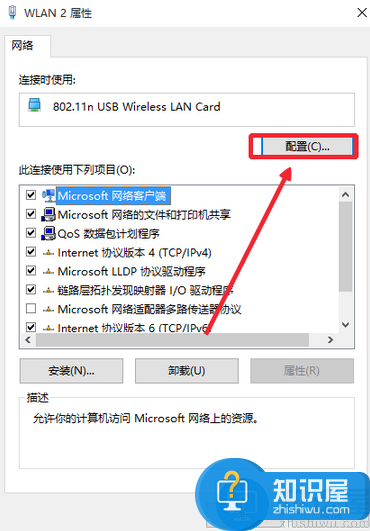
5、网卡属性中,在电源管理中允许计算机关闭此设备以节约电源,前面对勾取消。
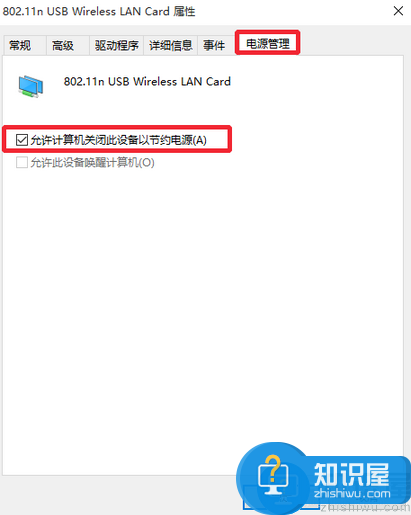
6、最后点击确定按钮,这样我们设置完成,看看具体的效果即可。
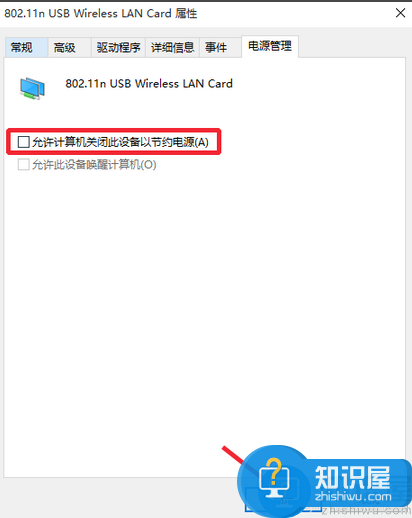
知识阅读
-
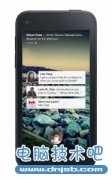
Facebook Home警告谷歌:或修改安卓开源政策
-

为什么互联网大佬们都要进入手机市场?
-

iphone7有哪些新功能 iphone7有哪些升级
-

不将就的一加手机 刘作虎的小而美路线还能走多远
-
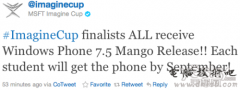
Windows Phone 7 Mango 或于9月发布
-

win10 mobile redstone预览版14267.1004稳定版内容曝光 win10 mobile redstone预览版14267.1004稳定版截图内容
-

网易即时通对比其他企业聊天工具有哪些优势?
-

诺基亚又裁员涉及30多国家 诺基亚收购阿尔卡特朗讯后即将裁员风波
-

iPhone 8最逼真概念图曝光 有关iPhone 8最全的外观细节
-

qq原力值是什么 qq原力值有什么用
软件推荐
更多 >-
1电脑技术吧投稿系统开放!
2014-12-08
-
2
电脑技术吧官方网站移动客户发布了!
-
3
电脑技术吧QQ交流群
-
4
关于真假电脑技术吧的一些辨别!
-
5
2012年前半年电商排名:天猫第一 京东第二
-
6
元旦放假安排2015通知, 2015元旦放假安排日历详解!
-
7
MSDN我告诉你是什么网站?MSDN是微软官方的吗?
-
8
谈百度搜索显示网站ICO图标的一些心得!
-
9
腾讯QQ数据库泄露下载地址
-
10
支付宝新春红包怎么领取 2015支付宝钱包抢红包活动攻略