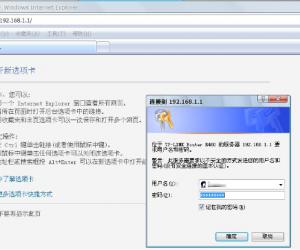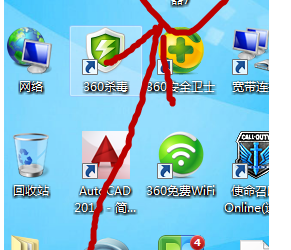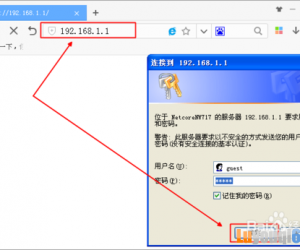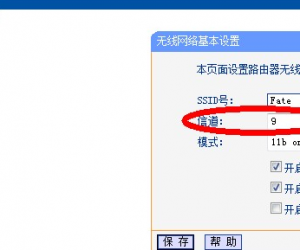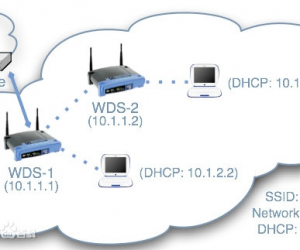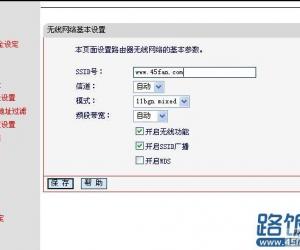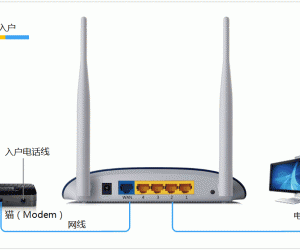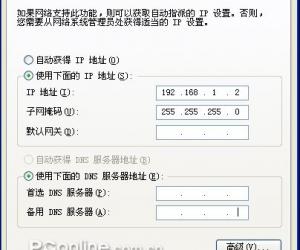TP-LINK无线路由器WDS无线桥接图文教程
发布时间:2015-03-11 10:50:37作者:知识屋
在无线网络成为家庭和中小企业组建网络的首选解决方案的同时,由于房屋基本都是钢筋混凝土结构,并且格局复杂多样,环境对无线信号的衰减严重。所以使用一个无线AP进行无线网络覆盖时,会存在信号差,数据传输速率达不到用户需求,甚至存在信号盲点的问题。为了增加无线网络的覆盖范围,增加远距离无线传输速率,使较远处能够方便快捷地使用无线来上网冲浪,这样就需要用到我们无线路由器的桥接或WDS功能。

上图所示为一小型企业无线网络,A、B、C三个部门如果只使用1个无线路由器(本文以TL-WR841N V5为例),可能会出现一些计算机搜到信号很弱或者搜索不到信号,导致无法连接无线网络。解决方法是:A、B、C三个部门各自连接一台无线路由器,三个无线路由器通过WDS连接就可以实现整个区域的完美覆盖、消除盲点。
配置思想:无线路由器B作为中心无线路由器,无线路由器A、C与无线路由器B建立WDS连接。
步骤如下:
注:本文所介绍的产品设置方法适用于TL-WR841N v5、TL-WR741N、TL-WR742N等大部分路由器。
一、中心无线路由器B设置
登陆无线路由器B管理界面,在无线设置-基本设置中设置“SSID号”、“信道”,如图:
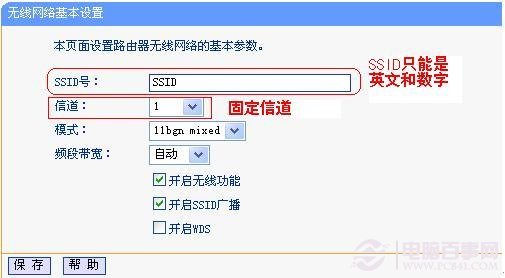
在无线设置-无线安全设置中设置无线信号加密信息
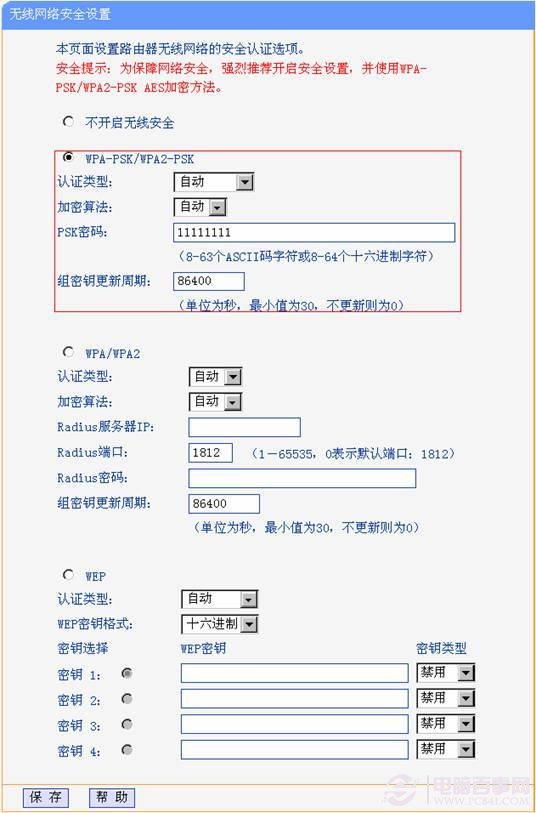
记录无线路由器B设置后的SSID、信道和加密设置信息,在后续无线路由器A、C的配置中需要应用。
二、无线路由器A设置。
1.修改LAN口IP地址。在网络参数-LAN口设置中,修改IP地址和B路由器不同(防止IP地址冲突),如192.168.1.2,保存,路由器会自动重启。
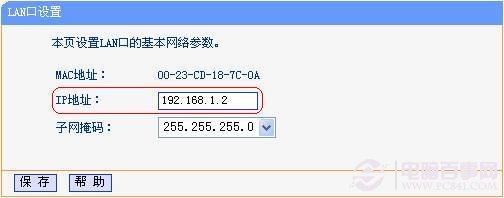
2.启用WDS功能。重启完毕后,用更改后的LAN口IP地址重新登陆无线路由器A,在无线设置-基本设置中勾选“开启WDS”。点击“扫描”,搜索周围无线信号。
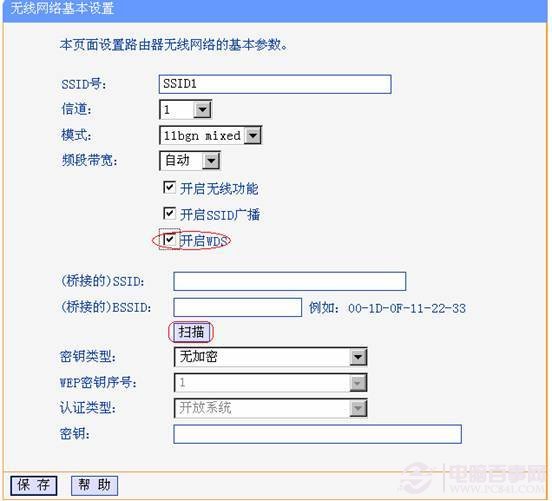
在扫描到的信号列表中选择B路由器SSID号,如下图中SSID,点击“连接”。
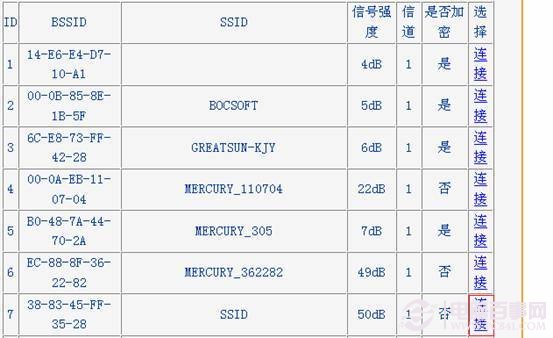
3,将信道设置成与B路由器信道相同。同时设置加密信息和B路由器相同,点击“保存”。如下图,
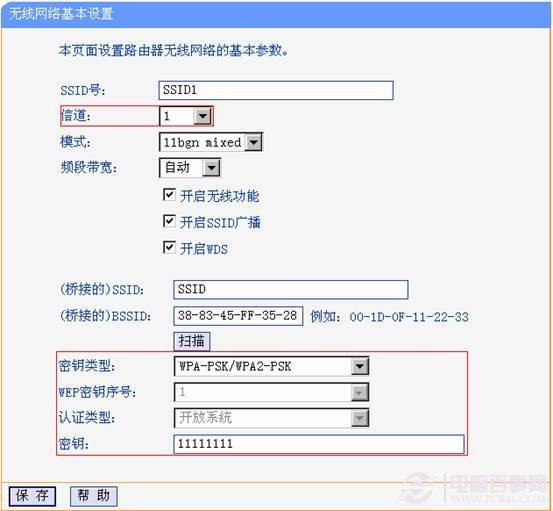
4.关闭DHCP服务器。在DHCP服务器中,选择“不启用”,保存,重启路由器。
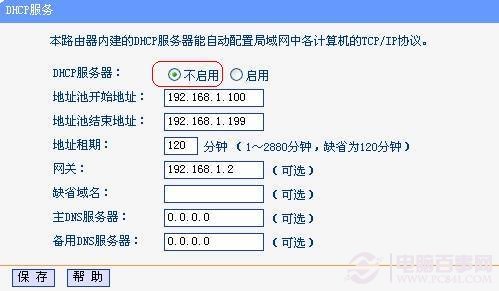
无线路由器A配置完成。此时无线路由器A与无线路由器B已成功建立WDS。
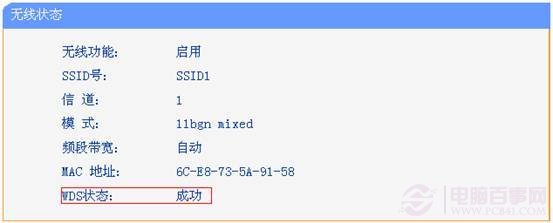
三、无线路由器C设置。步骤与无线路由器A的配置相同,需要注意的是修改LAN口IP地址时,确认修改后的IP地址与网络中已有设备或计算机不能冲突。
相关知识
-
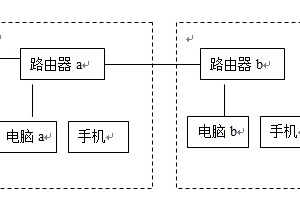
怎么把无线路由器设置成无线交换机 TP-LINK无线路由器作为无线交换机教程
-

tp-link路由器设置后手机无法自动上网 tp-link路由器获取不到ip地址怎么办
-

无线路由器mtu值怎么设置方法步骤 TP-LINK路由器如何修改MTU值
-

TP-link无线路由器设置WDS桥接技巧 无线路由器设置WDS扩展网络方法步骤
-

如何把路由器当作交换机来使用方法 TP-LINK无线路由器作为无线交换机设置方法
-

无线路由器的WDS功能如何配置方法 TP-LINK无线路由器WDS功能应用教程
-
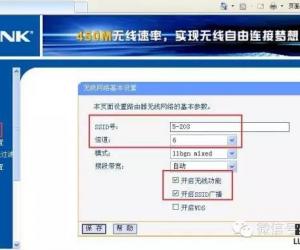
电信校园宽带tp-link路由器设置方法 如何使用电信校园网安装路由器教程
-
组建TP-link路由的无线网技巧
-
TP-LINK路由器设置之内部局域网开放不同权限
-
TP-LINK R460路由器的新用法
软件推荐
更多 >-
1
 智能路由器哪个好 8款2015家用智能路由器推荐
智能路由器哪个好 8款2015家用智能路由器推荐2015-09-01
-
2
如何将WiFi信号隐藏防止别人用万能钥匙蹭网
-
3
路由器重置后怎么办 路由器重置后如何设置?
-
4
[WDS无线桥接功能] 教你如何扩展家中WIFI信号覆盖
-
5
192.168.1.1管理员密码是什么?
-
6
路由器怎么看宽带上网帐号和密码?查看路由器宽带密码方法图文介绍
-
7
极路由3怎么样?极路由3真机拆解评测
-
8
腾达A301怎么设置 腾达A301设置图文教程
-
9
水星路由器怎么设置无线网络密码?
-
10
腾达路由器怎么恢复出厂设置 Tenda路由器恢复出厂设置2种方法