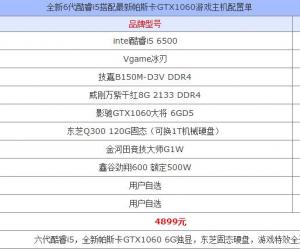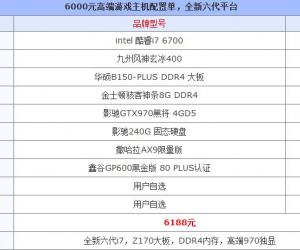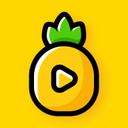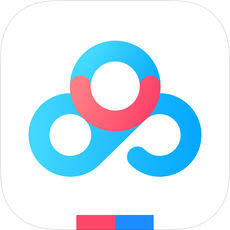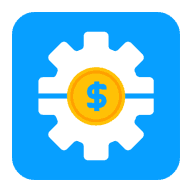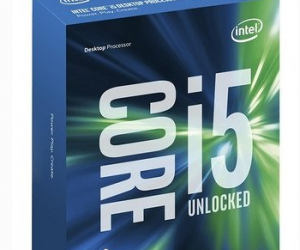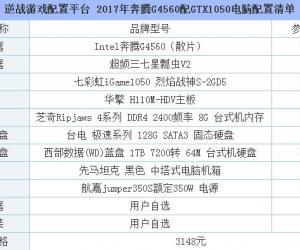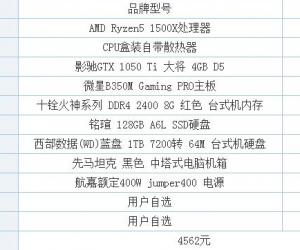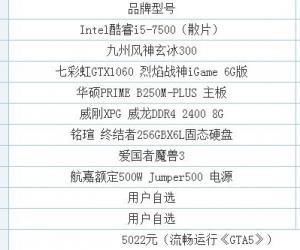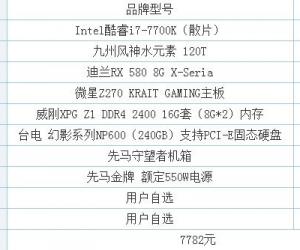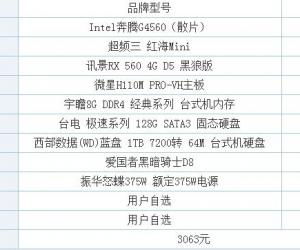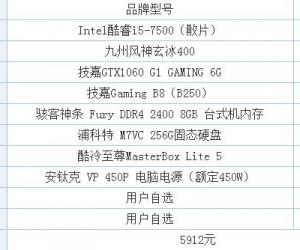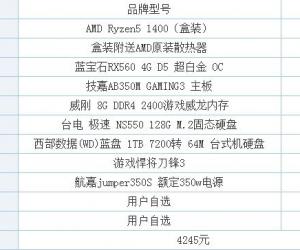电脑DIY装机全程详细图文教程
发布时间:2013-09-07 14:29:20作者:知识屋
1. PC配件的搭配问题
在装机之前,我们必须逐一采购各种配件,然而这些配件必须有机地配合才能使用。具体来说,大家必须注意五点:
CPU与芯片组配合:
目前桌面处理器主要分为两大派系:AMD的SocketA以及Intel的Socket478,它们分别需要对应不同的芯片组,因此并不是任何一款主板都能随便使用AMD或者Intel的CPU。此外,准备使用低端CPU的用户还可能遇上Tulatin Celeron等Socket370结构的处理器,此时对用的芯片组又有所不同。为了帮助大家了解芯片组与CPU的对应关系,我们将其总结如下:
接口类型 主流芯片组 对应主流处理器
Socket 370 I815EPT、SiS635、VIA694T CeleronII、Celeron III、Pentium III
Socket 462(Socket A) KT400/400A、KT600/600A、 nForce2、SiS 746/748 Duron、AthlonXP、 闪龙
Socket 478 I845/865/875系列、SiS 648、VIA P4X400/400A Pentium4、Celeron4
决定芯片组支持何种处理器的关键在于北桥芯片,一般位于主板的中央偏右,大家卸下散热片或者风扇即可看到其全貌(图)。

如果说识别主板的芯片组有所困难的话,大家也可以通过对主板上CPU插槽的外观观察进行判别。AMD处理器所采用的SocketA插槽有462个针脚,形状较大,而且周围没有支架,而Intel处理器所采用的Socket478插槽有478个针脚,形状较小,周围有支架(图)。

内存与主板配合:
内存的重要性想必大家有所听闻。事实上内存插槽也是集成在主板上,而且与各种内存之间也有一一对应的关系。目前的内存主要分为SDRAM、DDR SDRAM与RDRAM三种,其中SDRAM使用168pin接口,而DDR SDRAM与RDRAM使用184pin接口。事实上,要通过针脚数来区分168pin与184pin是不现实的,不过我们可以通过识别内存插槽上的缺口来加以识别,而且万无一失。采用168pin的SDRAM内存插槽在中间与偏右的位置有两个非对称缺口;184pin的DDR内存插槽只有一个缺口;而 184pin的RDRAM内存插槽对对称位置上有两个缺口(图)。

主板采用何种内存也是由芯片组来决定的,因为北桥芯片中包含了极为重要的内存控制器。需要注意的是,部分采用VIA与SiS芯片组的主板可能同时支持SDRAM与DDR,但是此时SDRAM与DDR内存并不能混插。

电源与主板配合:
到目前为止,ATX电源接口已经完全取代了传统AT电源接口(图)。 不过大家需要注意的是,部分Pentium4主板为了加强电源供应而特别采用了4pin(图)以及6pin(图)电源接口,此时需要ATX电源也具备相应输出接头。

6pin电源接口相对较为少见,而4pin电源接口几乎是必须的,为了照顾一些升级用户,有些Pentium4主板采用常见的D型接口(图)来替代或者干脆不需要辅助电源接口。

如果大家使用的是工作站级别的主板,那么很可能涉及到24pin接口的ATX电源,其输出接头外形比普通20pin ATX电源更大(图)。

[!--empirenews.page--]副标题[/!--empirenews.page--]
显卡与主板配合:
对于非集成型的主板而言,使用AGP接口的显卡几乎是必然的。但是,如果你使用的主板与显卡在档次上相差很大的话(特别是使用二手配件组装电脑的读者),一定得注意AGP插槽的兼容性问题。
AGP插槽分为AGP2X、AGP 4X、AGP 8X,而最早期的AGP 1X已经基本上看不到了。相对而言,AGP 4X插槽是最为常见的,主流芯片组大多采用这一规范的AGP插槽。AGP插槽规范的发展主要是为了解决带宽与供电问题,下表总结了各种规范的技术指标:
AGP规格 AGP 1x AGP 2X AGP 4X AGP 8X
工作电压 3.3v 3.3v 1.5v 0.8v
时钟频率 66MHz 66MHz 66MHz 66MHz
工作频率 66MHz 133MHz 266MHz 533MHz
理论带宽 266MB/s 533MB/s 1066MB/s 2100MB/s
带宽位数 32Bit 32Bit 32Bit 32Bit
虽说AGP显卡具有向下兼容性,但是AGP插槽却完全不是这样。也就是说,如果你把支持AGP 8X的显卡插到仅仅支持AGP 4X的主板上使用是可以的,只不过此时显卡以AGP ???4X模式工作,享受不到AGP 8X所带来的好处而已;而倘若把AGP 2X的显卡插到支持AGP 8X的主板上是不行的,因为AGP 8X插槽只能兼容AGP 8X与AGP 4X的显卡,对于早期的AGP 2X与AGP 1X显卡不兼容。
此外,大家还需要明白的是,部分支持AGP 4X的主板也能兼容AGP 2X的显卡,这主要取决于主板厂商的设计。也就是说,在这一类主板上,我们也可以使用AGP 2X显卡。一般而言,不兼容AGP2X的AGP 4X主板会在明显处标明,以防AGP 2X显卡将主板烧毁。除了常规的AGP规范,我们偶尔还能看到支持AGP Pro的主板,这种插槽能够提供更高的电压,方便使用那些专业级的显卡(图)。

要区分各种AGP插槽并不困难,大家参考如图示即可(图)。

CPU风扇与CPU配合:
以往我们并不怎么重视CPU风扇,可是随着Pentium4以及AthlonXP发热量的与日俱增,我们不得不重新审视。在购买CPU风扇时,一般只要注意区分SocketA与Socket478风扇即可,毕竟两者需要使用不同的扣具。此外,部分低转速的CPU风扇可能无法适应高频率的CPU,因此大家有必要在选购时看清CPU风扇的支持范围。
[!--empirenews.page--]副标题[/!--empirenews.page--]
2.简洁的最小系统
在正式组装电脑之前,我们很有必要使用“最小系统”验证一下各个配件的品质以及兼容性。如果此时“最小系统”能够顺利点亮,那么就意味着整个装机过程成功了大半。简单来说,所谓“最小系统”就是CPU(包含风扇)、主板、内存、显卡、显示器、电源这五项配件。
注意点:
为了避免反复装卸,强烈建议大家在固定主板之前使用“最小系统”验证系统是否能够顺利点亮。当然,在测试是一定要注意防护静电。其实,最佳的静电防护方法便是使用专用的放静电带,并且接地。如果没有接地设备,当我们要用手接触板卡时,可以用手触摸一下自来水管或潮湿的地面(图),把自己身上携带的静电泄放掉,避免在接触板卡时人身对板卡放电,造成板卡的损坏。特别是冬季干燥寒冷,我们穿的多为羊毛化纤制品,最容易产生静电。
熟悉跳线、DIP开关与插针
一般而言,主板上有很多跳线或者DIP开关,用以设置各种参数。特别是以往的一些老主板,跳线与DIP开关比比皆是。不过,目前功能越发强大的BIOS已经在很大程度上取代跳线与DIP开关,但是部分重要的参数还是需要使用跳线与DIP开关设定。
DIP开关,采用上下拨动的方式,在ON与OFF之间切换(图)。通过多个DIP开关可以组成各种功能设定值,主板说明书上会列出详细的参考值,大家只需要用手指轻轻地波动即可,非常方便。

一般而言,跳线有2pin和3pin之分。2pin采用闭合或者打开来设定,而3pin的采用1-2(连接1号位与2号位插针)与2-3(连接2号位与3号位插针)来设定(图),部分主板甚至还采用4pin跳线,拥有三种组合。
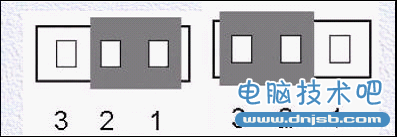
事实上,跳线的使用不如DIP开关那样简单直观,需要一个跳线帽来设定(图),但是它能够演变出更多的组合值,而且成本低、故障率低,因此广为采用。

关于DIP开关与跳线的具体设定值,每一款主板都不相同,大家一定要仔细阅读主板说明书,或者参考主板PCB上的印刷(图)。

至于插针,它并不是用来设定主板工作参数的,而是输出低电压与数据信号,常见的插针有主板上的PC喇叭、信号灯、CPU风扇等插针(图)。需要注意的是,插针往往有正负之分,如果接反肯定不能正常工作。令大家放心的是,由于插针输出的电压很小,因此一般情况下即便接反也不会损坏硬件。

按照业界的约定,Ground接地线为黑色、Data+线为绿色、Data-线为白色、高位电压线为红色(图)。

[!--empirenews.page--]副标题[/!--empirenews.page--]
二、 实战演练——最小系统试验
既然最小系统是构成了整个PC的轴心骨,那么我们就从安装最小系统开始。在安装时应该找一个防静电带置于主板的下方,同时将主板放在较为柔软的物品上,以免刮伤背部的线路,建议使用防静电包装袋以及泡沫袋(图)。

1.安装CPU
CPU的安装并不困难,大家首先要找对方向。注意观察主板上CPU插槽,其中有些边角处并没有针孔,这一位置也应该对应CPU上缺针的位置。以AMD 的AthlonXP或者Duron处理器为例,其针脚有两个边角呈“斜三角”(图),应该对准SocketA 插槽上的“斜三角”(图)。


如果方向反了,那么CPU是无法顺利嵌入CPU插槽的。至于Intel的Pentium4或者Celeron4处理器,只有一个边角呈现缺口(图)。

大家对准CPU插槽的缺口即可(图)。

安装CPU时应该先轻轻地90度拉起CPU插槽旁边的滑杆(图)。

此时CPU可以略带阻尼感地插入CPU插槽,然后放下滑杆,以固定CPU(图)。

整个过程应该相当轻松,如果遇到很大的阻力,应该立即停止,因为这很可能是CPU插入方向错误所引起的。一味地使用蛮力肯定不能解决问题,反而会损坏CPU!
2.安装CPU风扇
相对而言,安装CPU风扇是整个装机过程中最危险的一步,因为用力不当就很容易压坏CPU的核心。不过大家也没有必要因此而畏手畏脚,只要方法得当,完全可以顺利过关。首先用导热硅脂在CPU的表面均匀地涂上一层,做这一步的目的便是确保CPU与散热片之间紧密接触,赶走空气(图)。当然,导热硅脂也不能涂太多,应该以装上CPU风扇后不溢出为标准。


为了保证散热片和CPU核心接触紧密,扣具往往设计得十分紧,因此大家在安装时千万不能使用蛮力。一般而言,CPU风扇的扣具在两边的形状是不同的,一头是简单的镂空小钩,另一头是带有扶手的镂空小钩。先将没有扶手的一头扣住CPU插槽(图)。

然后将CPU风扇盖住CPU,同时按下另一头的扶手,使之扣住CPU插槽的另一端(图)。

整个过程中,最危险的便是最后一步。由于CPU表面的有一块突起的核心,因此在用力下压带有扶手的扣具时很容易压坏核心,特别是早期的一些杂牌风扇,如果你使用的Pentium4或者Celeron处理器,那么安装CPU风扇的危险就会小得多,因为Intel采用的封装技术在核心上加了一个厚厚的铝盖(图),比较坚固。当然,大家也不能因此而有持无恐,小心谨慎还是必须的。

最后大家千万不能忘记为CPU风扇接上电源,不然短短的几秒种就可能让CPU过热而烧毁。如今CPU风扇都采用3pin电源接口,一般位于主板上 CPU插槽的附近(图)。这种3pin电源接口有一个导向小槽,因此不用担心插饭。此外,少数老式风扇可能依旧采用由ATX电源输出的D???形电源接口。

小提示:为了避免CPU风扇压坏核心的悲剧发生,大家除了掌握正确的CPU风扇安装方法,还可以学会一些小技巧。如果你发现CPU的扣具实在太紧,那么就用尖嘴钳将扣具的一段稍稍向外搬(图),这样能够使扣具在水平方向的跨越距离变大,利于安装。

此外,购买带有三点着力扣具的风扇也是不错的方法,这种扣具在安装时十分容易,受力均匀(图)。

3.安装内存和显卡
在内存插槽上,我们可以看到两个塑料钮扣,将其向外搬,然后把内存条的缺口对准内存插槽上的小梗(图)。

完全插入之后再将塑料钮扣的位置复原(图)。安装内存基本上没有太大的难度,只要注意方向即可。

目前部分主板能够支持双通道内存,此时在内存安装位置的选择上就会有所讲究。通过颜色辨认是最简单的方法,大家将两条内存安装在同一种颜色的内存插槽上,这样即可激活双通道工作模式,提高性能(图)。

AGP显卡的安装也同样简单,大家只要将其插上主板的AGP插槽即可。此时,AGP显卡的挡板应该面向主板端口的一侧。很多主板的AGP插槽都有一个弹簧片(图),当显卡正确插入之后,该弹簧片会牢牢地扣住显卡。至于显卡与显示器的连接,想必也不用我多说了。

[!--empirenews.page--]副标题[/!--empirenews.page--]
4.设定跳线、加电开机
在加电开机之前,我们还要设置一下各个重要跳线,以免因为参数错误而导致硬件损坏。一般而言,CPU外频跳线、倍频跳线、电压跳线是我们首先关注的对象。当然,并非所有的主板都需要设置这些跳线,因为有些主板采取在BIOS中进行设定,或者完全由系统自动识别。目前很多主板对CPU频率的设定采取“软硬结合”的方法。通过一组跳线,我们可以设定CPU的基准外频,一般分为100/133/166/200MHz这四档图)。

在使用跳线来确定外频之后,大家才可以在BIOS中在小范围内调节外频,这样可以避免用户在设置BIOS时因为将外频太高而导致CPU烧毁,同时主板上的时钟频率发生器可以据此来选定APG/PCI的分频倍率。至于倍频跳线,大多数Pentium4主板都仅仅是一种摆设,因为Intel已经锁上的倍频,大家可以不去理会。而AMD处理器就需要设定一下倍频跳线了,建议大家在第一次开始时使用Auto值,让主板自动检测。相对而言,CPU电压跳线是最危险的,不过采用跳线来设定CPU电压的主板并不多。为了确保安全,我们也建议大家使用默认电压。此外,部分主板可能通过还拥有AGP电压以及内存电压的跳线,应该一并是用默认值。完成多种跳线的设定之后,我们就可以接上20pin的ATX电源了。主板上的20pin ATX电源接口有一个导航槽,顺着方向插入即可(图)。

之所以要求大家最后才接ATX电源也是为了保证安全,因为少数主板的供电模块有些小问题,有时一接上电就会自动启动。最后,我们就要进行开机了。别奇怪,虽然我们没有开关按钮,但是通过短路主板上2pin开关即可正常开机。主板上的2pin开关一般位于左下角(图),通过说明书或者PCB上印刷字找到确切位置,用钥匙等导电物轻轻一碰,ATX电源就会立即启动。

如果一切顺利的话,应该能够看到显示器出现系统自检画面,这也表明这些配件基本上可以完美地协调工作。
三、再接再厉——完成装机
尽管我们已经成功地让最小系统正常运作,但是如果要真正完成整个装机过程,我们还必须经历固定主板、连接机箱前置面板与信号灯、安装IDE设备、添加板卡等步骤。
1.固定主板
我们自然不可能将主板裸露在外进行工作,因此必须将主板固定在机箱中。固定主板并不是什么复杂的操作,大家只要将金黄色的螺丝卡座安置在机箱底部的钢板(图)。

然后主板置于其上,此时我们可以用多个螺丝将主板牢牢地固定在机箱上(图)。整个固定过程中一定要对准位置,保证主板背后的端口都能顺利露出,便于接驳。

2.连接机箱前置面板与信号灯
机箱前置面板上有多个开关与信号灯,这些都需要与主板左下角的一排插针一一连接。关于这些插针的具体定义,我们不得不查阅主板说明书(图),因为主板PCB上的字符实在太小了。一般来说,我们需要连接PC喇叭、硬盘信号灯、电源信号灯、ATX开关、Reset开关,其中ATX开关和Reset开关在连接时无需注意正负极,而 PC喇叭、硬盘信号灯和电源信号灯需要注意正负极,白线或者黑线表示连接负极,彩色线(一般为红线或者绿线)表示连接正极(图)。

至于其余一些待机状态信号灯、待机开关,大多数机箱并不采用,我们可以不必理会。
3. 安装IDE设备
对于普通用户而言,我们的硬盘、CDROM、DVDROM以及刻录机都采用IDE接口,这是一种很普及的接口模式,每块主板上都至少有两个IDE插槽,而每个插槽呢又可以支持2个IDE设备,因此从原理上讲我们可以在同一台机器上共安装四个IDE设备共同使用(图)。

由于一个IDE插槽可以安装两个IDE设备,因此我们需要为每一个IDE设备设定主从模式。设定主从模式的方法大家应该已经不会陌生,就是跳线(图),总共分成三种:主(MASTER)、从(SLAVE)和自动选择(CABLE SELECT),建议大家将所有的IDE设备都跳线为CABLE SELECT。

随后,我们将所有的IDE设备固定在机箱上(图),这一步并不难做到,只要对于孔眼上螺丝即可。

接下来的一步就是连接数据线。数据线的插头是矩型的,从外观上并不容易区分插接的方向,那么我们该如何确定呢?在主板IDE插槽这一端,我们可以按照 IDE连接线上的一个柱型突起,来对应主板IDE插槽上的缺口,只要这样安装就可以保证正确了。在硬盘这一端呢,我们可以仔细的观察IDE连线最旁侧的两条边线,其中一条我们可以看到有红色的标记,而另一侧则没有。这个便是确认IDE连线插接方向的条件,在连接的时候,我们将这条有红色标记的一侧朝向硬盘电源插口的方向就可以了(图)。需要注意的是,大家在连接IDE硬盘时应该采用80pin数据线(图),只有这样才能激活ATA66/100/133工作模式,提高磁盘性能。此外,如果大家只需要安装一个光驱和一个硬盘,那么将以将这两个IDE设备挂接在不同的IDE插槽,这样可以稍微提高一些性能。
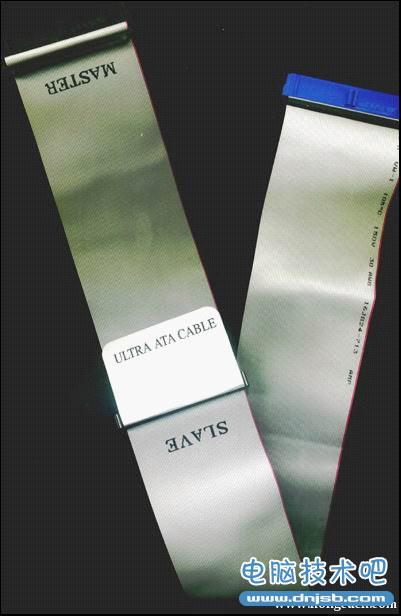
4.添加板卡
安装板卡对大家而言应该没有什么难度,因为这与AGP显卡的安装如出一辙。由于目前ISA接口已经被完全淘汰,因此PCI板卡已经成为我们唯一需要对付的设备,其中主要包括声卡、网卡,以及电视卡等。安装板卡时要卸下机箱上的挡板,然后对准位置插入PCI板卡(图)。

此外应该保证底部的金手指完全插入,这样才能避免解除不良(图),最后上螺丝加以固定即可。

事实上,如今很多主板都已经集成声卡和网卡,如果你需要使用额外的声卡,那么应该先将板载声卡屏蔽掉,这一步一般通过主板上的跳线实现或者在BIOS 中进行设定。为了能够让声卡直接播放AudioCD,我们还必须在声卡与光驱之间连接一条音频线,建议大家使用2pin的数字线,如果你的声卡不具备改接口,那么可以改用4pin的模拟输出线(图)。

5.安装电源、封闭机箱
电源安装在机箱的右上角,大家可以使用四颗大螺丝加以固定。当然,此时处理连接主板上的20pin接口,也不能忘记为各个IDE设备接上D形电源接口(图)。

在封闭机箱之前,我们还需要进行一些善后工作。一台安好了的机箱内有很多五花八门的线,往往是硬盘数据线,电源线、音频线杂乱无章的夹杂在一起,不光会互相干扰,而且会严重干扰散热。此时,我们建议大家用象皮筋扎好后固定在远离CPU风扇的地方。
经过以上这些步骤,我们的整个装机过程就完成了。当然,真正使用PC之间还需要经过BIOS优化、操作系统安装、应用软件安装等多个步骤,而想必这些已经是大家相当熟悉的内容了。
知识阅读
软件推荐
更多 >-
1
 怎么看电脑电源多少w 查看自己电脑功耗方法
怎么看电脑电源多少w 查看自己电脑功耗方法2015-06-29
-
2
2015组装电脑教程:i5-4690/GTX770高端DIY装机教程
-
3
GTA5配置要求高吗 《GTA5》电脑配置要求
-
4
120G固态硬盘哪个好?6款高性价比128G固态硬盘推荐
-
5
开游戏直播的电脑配置要求高吗?
-
6
i5 6500和i5 4590的区别 i5 6500与i5 4590哪个好
-
7
哪一款GTX980Ti性能最强?8款不同品牌GTX980Ti对比评测
-
8
AMD 760K与AMD 860K哪个好 AMD 860K和760K区别对比
-
9
2015电脑组装教程:史上最全自己组装电脑教程
-
10
第六代i5 6600配什么主板好 i5-6600主板推荐