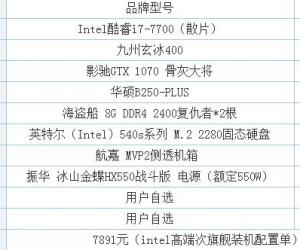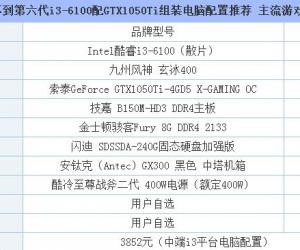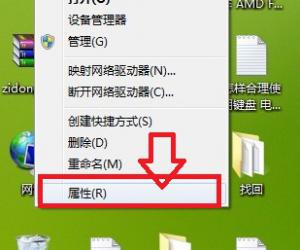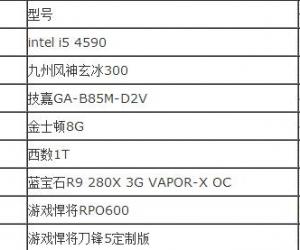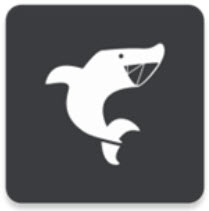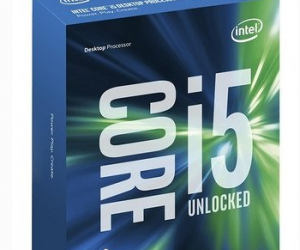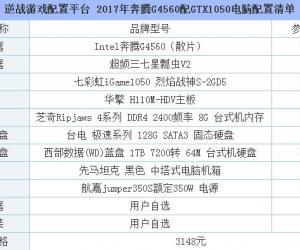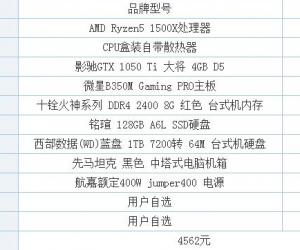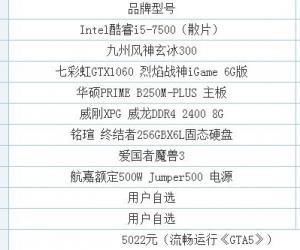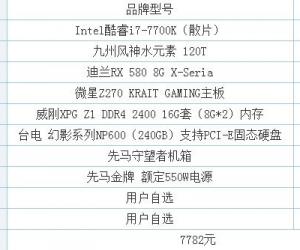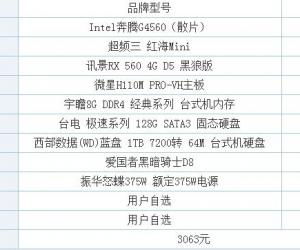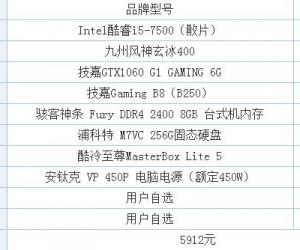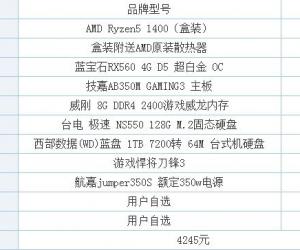Intel电脑DIY装机全过程详细图解
发布时间:2013-09-07 16:01:48作者:知识屋
Intel电脑配置比较主流,当前选择Intel处理器来组装电脑的用户还是占多数,虽然前面我们网站已经有许多DIY装机教程介绍,但是为了让DIY装机用户能够了解得更加全面一些,我们这次再来介绍一下Intel电脑DIY装机全过程,并附上图解。
第一步:安装CPU处理器
当前市场中,英特尔处理器主要赛扬D、奔腾4、双核奔腾D、Core 2四大系列,其安装方法完全相同。

上图中我们可以看到,LGA 775接口的英特尔处理器全部采用了触点式设计,这种设计最大的优势是不用再去担心针脚折断的问题,但对处理器的插座要求则更高。

这是主板上的LGA 775处理器的插座,大家可以看到,与针管设计的插座区别相当的大。在安装CPU之前,我们要先打开插座,方法是:用适当的力向下微压固定CPU的压杆,同时用力往外推压杆,使其脱离固定卡扣。

压杆脱离卡扣后,我们便可以顺利的将压杆拉起。

接下来,我们将固定处理器的盖子与压杆反方向提起。

LGA 775插座展现在我们的眼前。

在安装处理器时,需要特别注意。大家可以仔细观察,在CPU处理器的一角上有一个三角形的标识,另外仔细观察主板上的CPU插座,同样会发现一个三角形的标识。在安装时,处理器上印有三角标识的那个角要与主板上印有三角标识的那个角对齐,然后慢慢的将处理器轻压到位。这不仅适用于英特尔的处理器,而且适用于目前所有的处理器,特别是对于采用针脚设计的处理器而言,如果方向不对则无法将CPU安装到全部位,大家在安装时要特别的注意。

将CPU安放到位以后,盖好扣盖,并反方向微用力扣下处理器的压杆。至此CPU便被稳稳的安装到主板上,安装过程结束。
第二步:安装散热器

我们知道,CPU发热量是相当惊人的,虽然目前65W的产品已经成为当前主流,但即使这样,其在运行时的发热量仍然相当惊人。因此,选择一款散热性能出色的散热器特别关键。如果散热器安装不当,对散热的效果也会大打折扣。上图是Intel LGA775针接口处理器的原装散热器,我们可以看到较之前的478针接口散热器相比,做了很大的改进:由以前的扣具设计改成了如今的四角固定设计,散热效果也得到了很大的提高。安装散热前,我们先要在CPU表面均匀的涂上一层导热硅脂(很多散热器在购买时已经在底部与CPU接触的部分涂上了导致硅脂,这时就没有必要再在处理器上涂一层了。

安装时,将散热器的四角对准主板相应的位置,然后用力压下四角扣具即可。有些散热器采用了螺丝设计,因此散热器会提供相当的踮角,我们只需要将四颗螺丝受力均衡即可。由于安装方法比较简单,这里不再过多介绍。

固定好散热器后,我们还要将散热风扇接到主板的供电接口上。找到主板上安装风扇的接口(主板上的标识字符为CPU_FAN),将风扇插头插放即可(注意:目前有四针与三针等几种不同的风扇接口,大家在安装时注意一下即可)。由于主板的风扇电源插头都采用了防呆式的设计,反方向无法插入,因此安装起来相当的方便。
第三步:安装内存条
在内存成为影响系统整体系统的最大瓶颈时,双通道的内存设计大大解决了这一问题。提供英特尔64位处理器支持的主板目前均提供双通道功能,因此建议大家在选购内存时尽量选择两根同规格的内存来搭建双通道。

主板上的内存插槽一般都采用两种不同的颜色来区分双通道与单通道。例如上图,将两条规格相同的内存条插入到相同颜色的插槽中,即打开了双通道功能。安装内存时,先用手将内存插槽两端的扣具打开,然后将内存平行放入内存插槽中(内存插槽也使用了防呆式设计,反方向无法插入,大家在安装时可以对应一下内存与插槽上的缺口),用两拇指按住内存两端轻微向下压,听到“啪”的一声响后,即说明内存安装到位。


在相同颜色的内存插槽中插入两条规格相同的内存,打开双通道功能,提高系统性能。另外,目前DDR2内存已经成为当前的主流,需要特别注意的是,DDR与DDR2代内存接口是不兼容的,不能通用。到目前为止,CPU、内存的安装过程就完成了,接下来,我们再进一步讲解硬盘、电源、刻录机的安装过程。
第四步:将主板安装固定到机箱中
目前,大部分主板板型为ATX或MATX结构,因此机箱的设计一般都符合这种标准。在安装主板之前,先装机箱提供的主板垫脚螺母安放到机箱主板托架的对应位置(有些机箱购买时就已经安装)。

双手平行托住主板,将主板放入机箱中。

机箱安放到位,可以通过机箱背部的主板挡板来确定。
提示:不同的主板的背部I/O接口是不同的,在主板的包装中均提供一块背档板,因此我们在安装主板之前先要将档板安装到机箱上。

拧紧螺丝,固定好主板。
提示:在装螺丝时,注意每颗螺丝不要一定性的就拧紧,等全部螺丝安装到位后,再将每粒螺丝拧紧,这样做的好处是随时可以对主板的位置进行调整。

主板安静的躺入到机箱中,安装过程结束。
第五步:安装硬盘
在安装好CPU、内存之后,我们需要将硬盘固定在机箱的3.5寸硬盘托架上。对于普通的机箱,我们只需要将硬盘放入机箱的硬盘托架上,拧紧螺丝使其固定即可。很多用户使用了可折卸的3.5寸机箱托架,这样安装起硬盘来就更加简单。

机箱中固定3.5寸托架的扳手,拉动此扳手即可固定或取下3.5寸硬盘托架。

取出后的3.5寸硬盘托架。

将硬盘装入托架中,并拧紧螺丝。
将托架重新装入机箱,并将固定扳手拉回原位固定好硬盘托架。简单的几步便将硬盘稳稳的装入机箱中,还有几种固定硬盘的方式,视机箱的不同大家可以参考一下说明,方法也比较简单,在此不一一介绍。
第六步:安装光驱、电源
安装光驱的方法与安装硬盘的方法大致相同,对于普通的机箱,我们只需要将机箱4.25寸的托架前的面板拆除,并将光驱将入对应的位置,拧紧螺丝即可。但还有一种抽拉式设计的光驱托架,简单介绍安装方法。
在安装前,我们先要将类似于抽屉设计的托架安装到光驱上。像推拉抽屉一样,将光驱推入机箱托架中,机箱安装到位,需要取下时,用两手按们将两边的簧片,即可以拉出,简单方便。机箱电源的安装,方法比较简单,放入到位后,拧紧螺丝即可,不做过多的介绍。
第七步:安装显卡,并接好各种线缆
目前,PCI-E显卡已经市场主力军,AGP基本上见不到了,因此在选择显卡时PCI-E绝对是必选产品。用手轻握显卡两端,垂直对准主板上的显卡插槽,向下轻压到位后,再用螺丝固定即完成了显卡的安装过程,是不是很简单呀!安装完显卡之后,剩下的工作就是安装所有的线缆接口了,下面进行简单介绍。
安装硬盘电源与数据线接口,这是一块SATA硬盘,右边红色的为数据线,黑黄红交叉的是电源线,安装时将其按入即可。接口全部彩防呆式设计,反方向无法插入。光驱数据线安装,均采用防呆式设计,安装数据线时可以看到IDE数据线的一侧有一条蓝或红色的线,这条线位于电源接口一侧。
主板供电电源接口,这里需要说明一下,目前大部分主板采用了24PIN的供电电源设计,但仍有些主板为20PIN,大家在购买主板时要重点看一下,以便购买适合的电源。CPU供电接口,在部分采用四针的加强供电接口设计,这里高端的使用了8PIN设计,以提供CPU稳定的电压供应。
主板上SATA硬盘、USB及机箱开关、重启、硬盘工作指示灯接口,这些线缆连接安装方法可以参见主板说明书.
特别说明的是,在SLI或交火的主板上,也就是支持双卡互联技术的主板上,一般提供额外的显卡供电接口,在使用双显卡,注意要插好此接口,以提供显卡充足的供电。对机箱内的各种线缆进行简单的整理,以提供良好的散热空间,这一点大家一定要注意。
通过以上几个简单的步骤后,一台电脑在我们的努力下就成功组装完成了。电脑组装成功之后,还需要为电脑安装上操作系统,系统安装也比较简单,有光驱可以用系统光盘装系统,没有光驱可以用U盘装系统,怎么用U盘装系统 如何用u盘装系统
知识阅读
软件推荐
更多 >-
1
 怎么看电脑电源多少w 查看自己电脑功耗方法
怎么看电脑电源多少w 查看自己电脑功耗方法2015-06-29
-
2
2015组装电脑教程:i5-4690/GTX770高端DIY装机教程
-
3
GTA5配置要求高吗 《GTA5》电脑配置要求
-
4
120G固态硬盘哪个好?6款高性价比128G固态硬盘推荐
-
5
开游戏直播的电脑配置要求高吗?
-
6
i5 6500和i5 4590的区别 i5 6500与i5 4590哪个好
-
7
哪一款GTX980Ti性能最强?8款不同品牌GTX980Ti对比评测
-
8
AMD 760K与AMD 860K哪个好 AMD 860K和760K区别对比
-
9
2015电脑组装教程:史上最全自己组装电脑教程
-
10
第六代i5 6600配什么主板好 i5-6600主板推荐