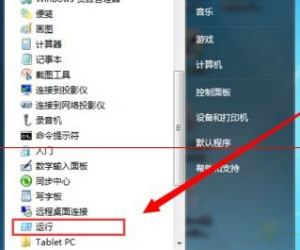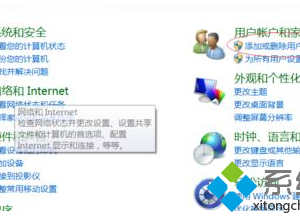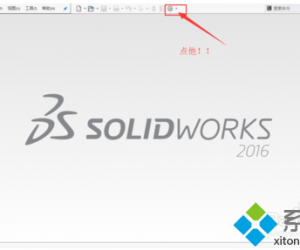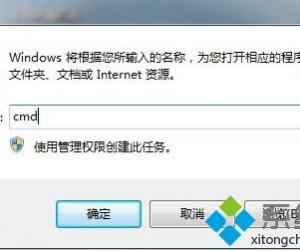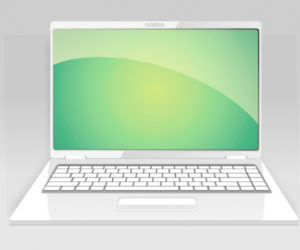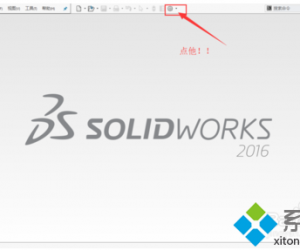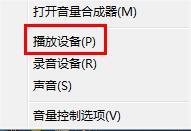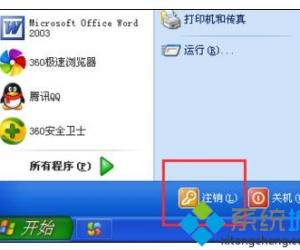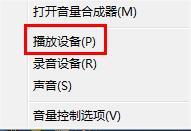SurfacePro3笔记本怎么一键U盘重装系统 SurfacePro3笔记本一键U盘重装系统详细图文教程
发布时间:2017-07-05 14:38:40作者:知识屋
SurfacePro3笔记本怎么一键U盘重装系统 SurfacePro3笔记本一键U盘重装系统详细图文教程 我们的生活中越来越离不开电脑,但在使用电脑的过程中总会遇到各种各样的问题。知识屋致力于给电脑小白朋友们介绍一些简单常用问题的解决方法,这次给大家介绍的是SurfacePro3笔记本一键U盘重装系统详细图文教程。
1、将制作好的U盘启动盘连接到电脑上,进入U盘装机大师页面后选中【03】启动Win8PE装机维护版(新机器);
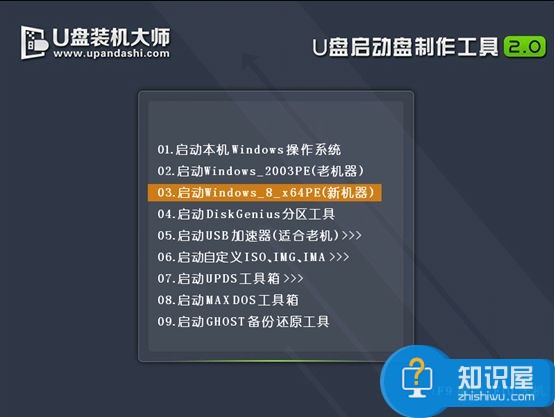
2、进入桌面后,双击运行桌面上的“PE一键装机”。
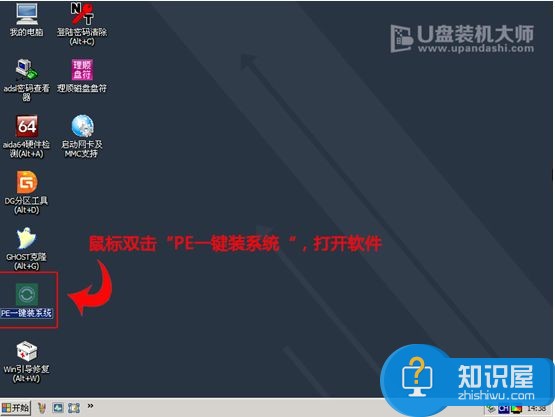
3、我们双击打开U盘PE系统桌面上的“PE一键装机”打开安装器界面。
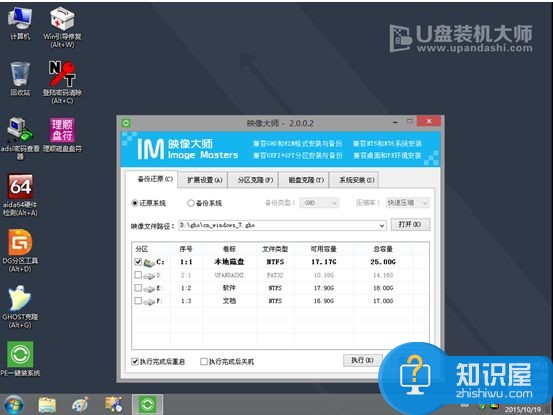
4、这个时候我们只要默认选中“还原分区”并不需要修改。
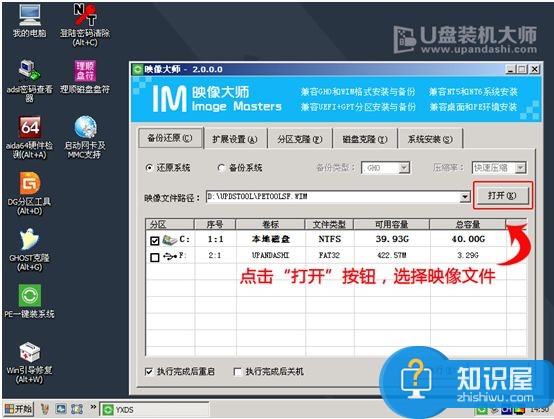
5、选中C盘中之前安装的系统镜像文件,点击“执行”即可。
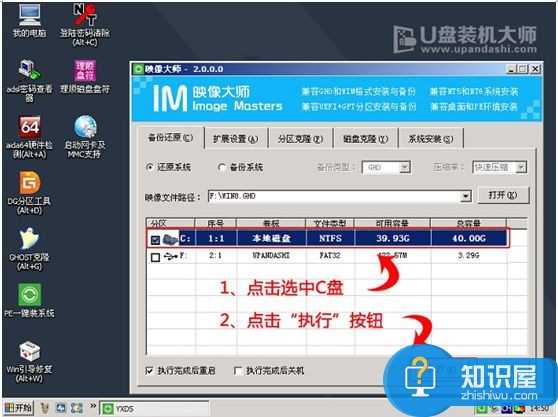
6、系统会默认选中C盘分许,只需要点击“确定”就好了。
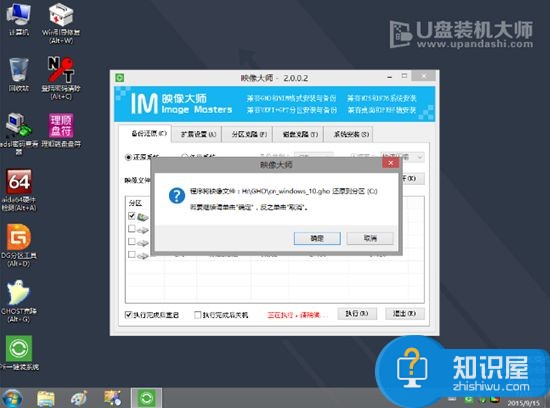
7、这个时候系统镜像的文件会自动解压到C盘,无需任何操作,也不要随意操作电脑或关机。
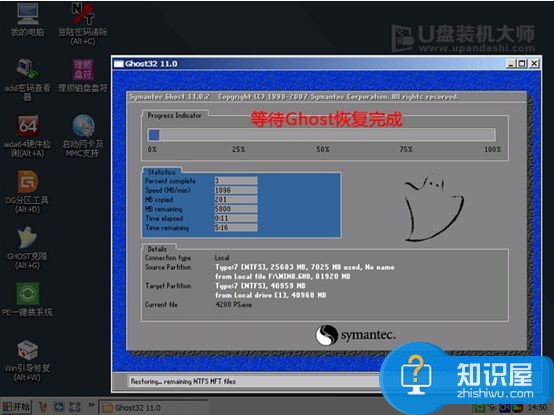
8、进度条完成后,完全删除U盘后重启电脑就完成了。

完成上述操作后,微软Surface Pro 3笔记本U盘重装系统win8教程便完美结束了。
以上就是为您介绍的SurfacePro3笔记本一键U盘重装系统详细图文教程,有兴趣的朋友可以试试以上方法,这些方法简单容易上手,希望对解决大家的问题有一定的帮助。
知识阅读
软件推荐
更多 >-
1
 8款全3500左右笔记本推荐 2015适合女生的笔记本推荐
8款全3500左右笔记本推荐 2015适合女生的笔记本推荐2015-08-21
-
2
如何禁用笔记本键盘输入?怎么关闭笔记本键盘
-
3
怎么辨别小米平板真假 小米平板防伪码真假查询教程
-
4
笔记本外放没声音怎么办
-
5
笔记本电脑喇叭没有声音,插上耳机有声音
-
6
[教程]如何给笔记本安装系统
-
7
哪款笔记本玩游戏好 2013高端游戏笔记本推荐
-
8
抖动花屏怎么办 笔记本屏幕闪烁解决
-
9
笔记本外接麦克风没有声音怎么办
-
10
笔记本B面(屏幕)拆解速成攻略














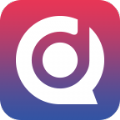

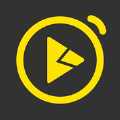





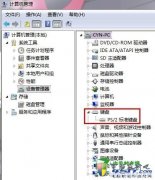
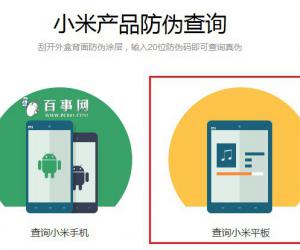

![[教程]如何给笔记本安装系统](http://file.zhishiwu.com/allimg/120426/2100105Z4-0-lp.jpg)