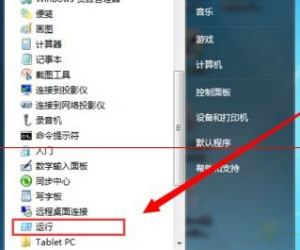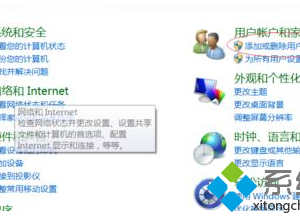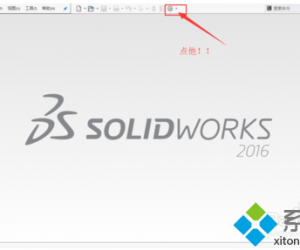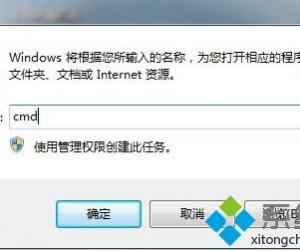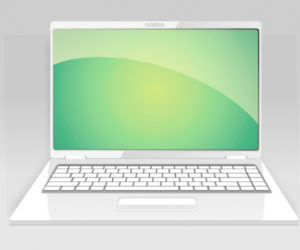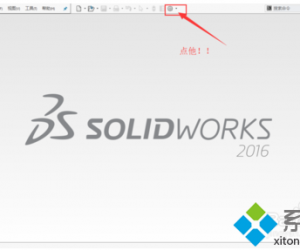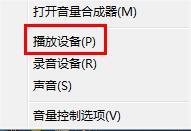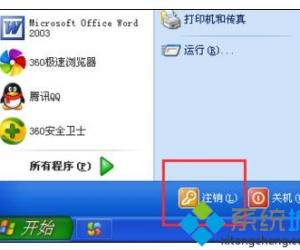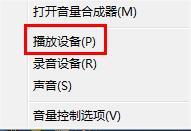[教程]如何给笔记本安装系统
发布时间:2012-04-26 21:00:10作者:知识屋
|
安装系统,新手可能认为是件很麻烦的事情。OK,看完下面的内容,你也学会安装系统了。当然你是老鸟的话。下面的内容可以忽略。 还是以XP为例,以此类推! GO! [教程]如何给笔记本安装系统 进BIOS设置从光驱引导,将系统安装光盘,然后重新启动机器,出现如下画面 |
(免责声明:文章内容如涉及作品内容、版权和其它问题,请及时与我们联系,我们将在第一时间删除内容,文章内容仅供参考)
相关知识
-
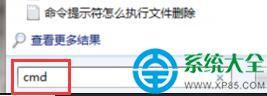
笔记本wifi共享失败怎么解决 错误代码1203如何处理方法教程
-
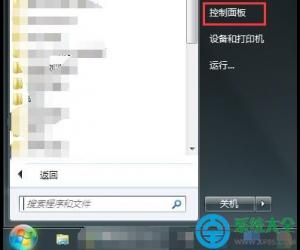
笔记本电脑盖上不休眠如何实现 笔记本电脑盖上不休眠实现方法图解教程
-
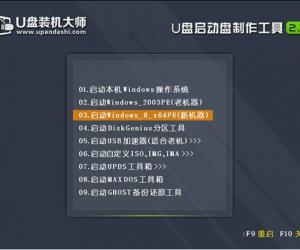
SurfacePro3笔记本怎么一键U盘重装系统 SurfacePro3笔记本一键U盘重装系统详细图文教程
-
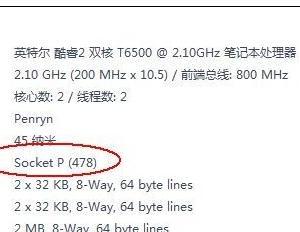
笔记本电脑怎样更换CPU 笔记本电脑CPU更换教程图解
-
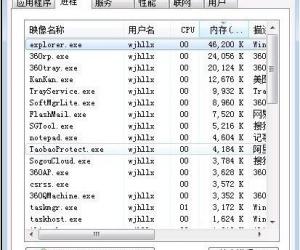
笔记本电脑发热怎么办 笔记本电脑很烫的解决教程详解
-
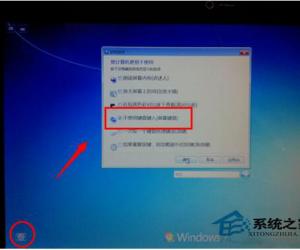
笔记本电脑键盘不能用怎么办 笔记本键盘不能输入怎么登陆详解教程
-

win7系统游戏全屏故障的解决措施 win7系统游戏全屏常见故障4种修复教程
-

笔记本日常小故障的解决教程 笔记本进水的修复方法
-
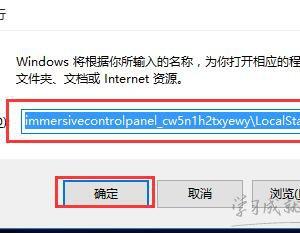
Win10笔记本搜索设置搜不到内容怎么处理 Win10笔记本搜索设置搜不到内容的解决教程
-

怎么延长笔记本的寿命 让笔记本焕发活力的教程
软件推荐
更多 >-
1
 8款全3500左右笔记本推荐 2015适合女生的笔记本推荐
8款全3500左右笔记本推荐 2015适合女生的笔记本推荐2015-08-21
-
2
如何禁用笔记本键盘输入?怎么关闭笔记本键盘
-
3
怎么辨别小米平板真假 小米平板防伪码真假查询教程
-
4
笔记本外放没声音怎么办
-
5
笔记本电脑喇叭没有声音,插上耳机有声音
-
6
[教程]如何给笔记本安装系统
-
7
哪款笔记本玩游戏好 2013高端游戏笔记本推荐
-
8
抖动花屏怎么办 笔记本屏幕闪烁解决
-
9
笔记本外接麦克风没有声音怎么办
-
10
笔记本B面(屏幕)拆解速成攻略
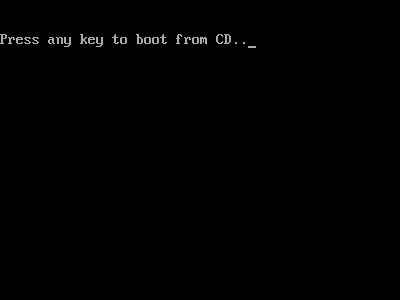
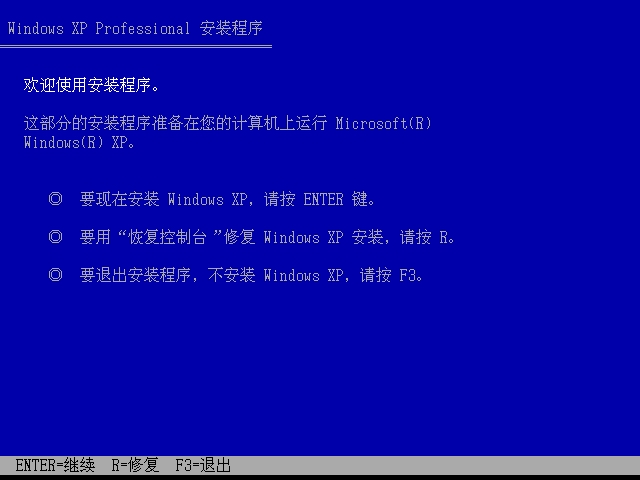
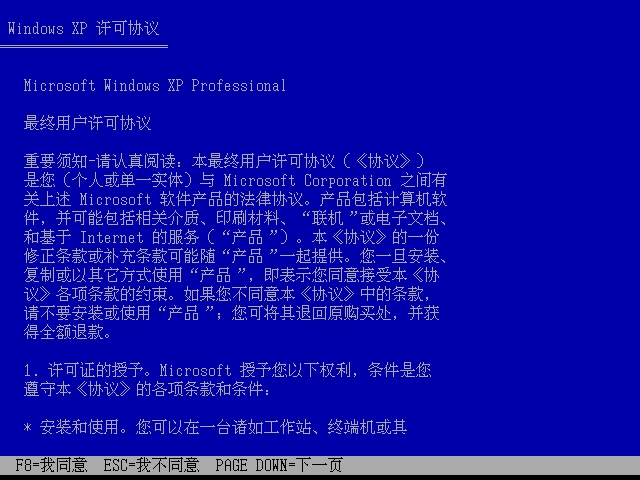

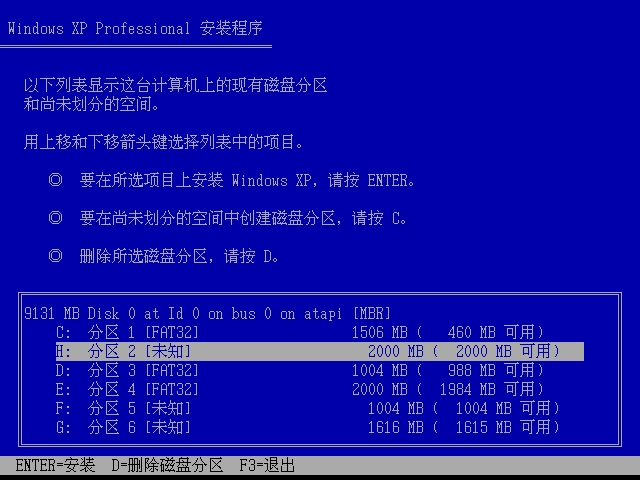
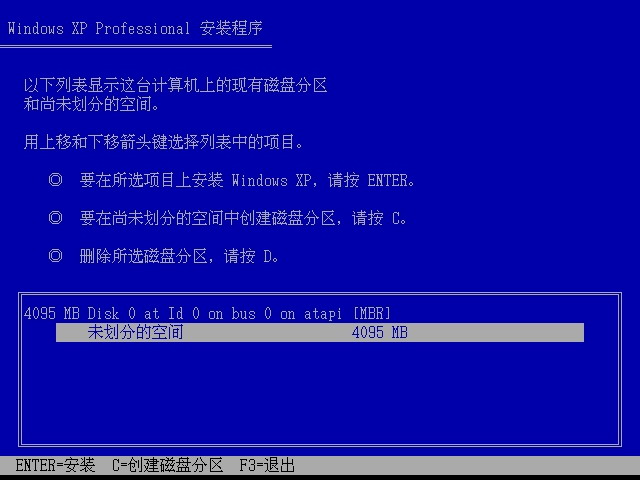
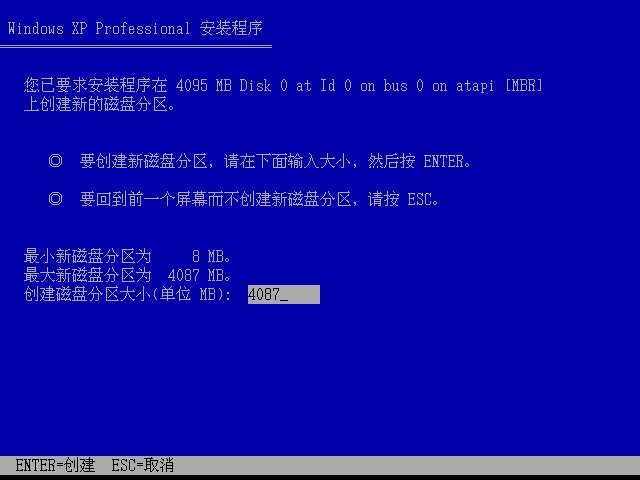
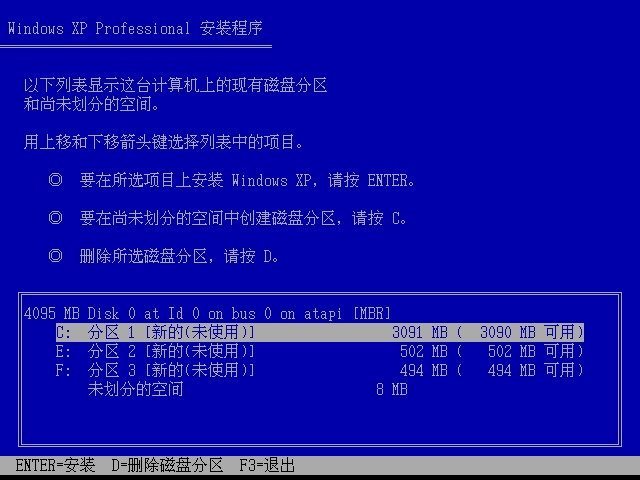 [!--empirenews.page--]副标题[/!--empirenews.page--]
[!--empirenews.page--]副标题[/!--empirenews.page--]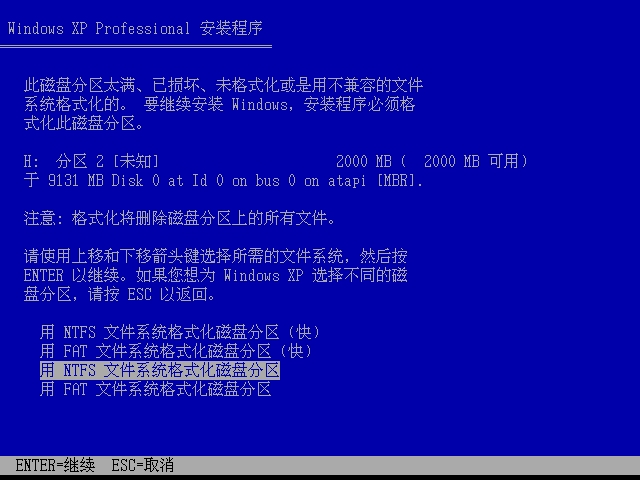
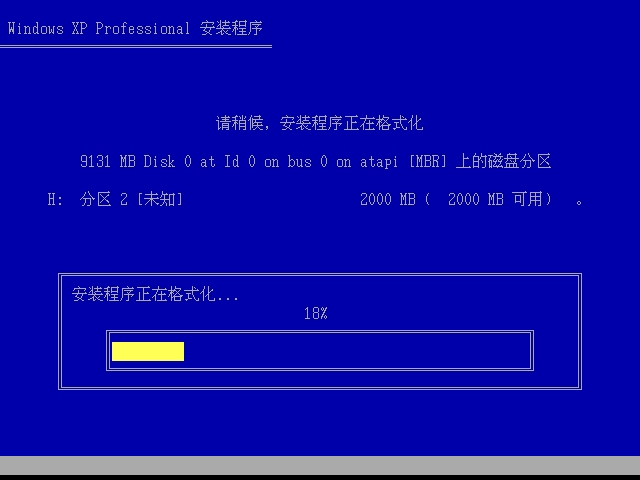
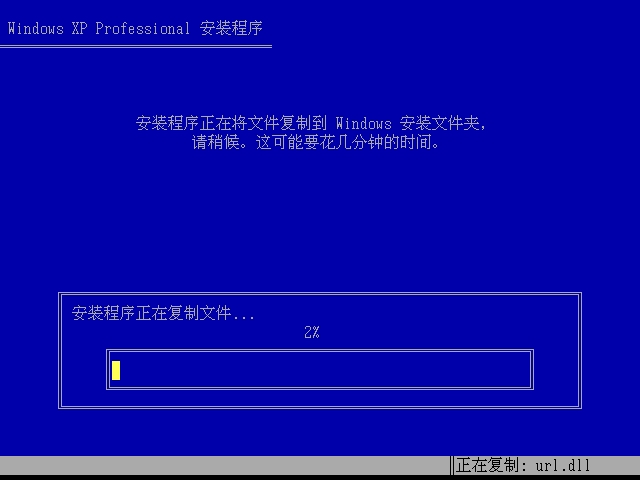
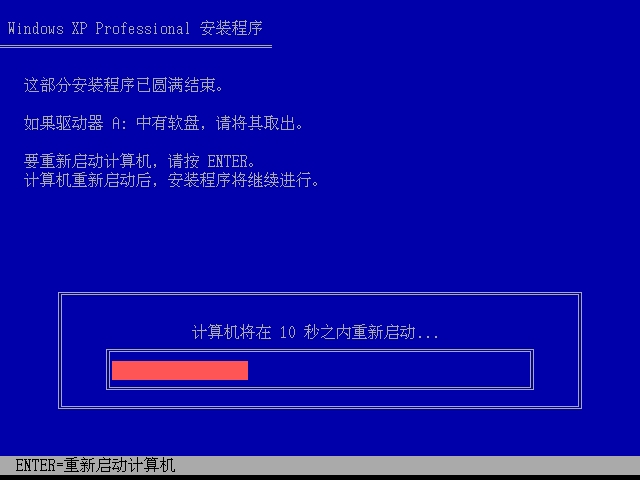 [!--empirenews.page--]副标题[/!--empirenews.page--]
[!--empirenews.page--]副标题[/!--empirenews.page--]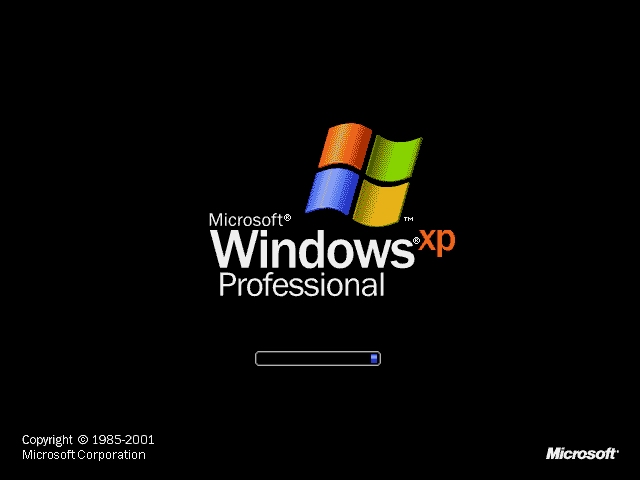
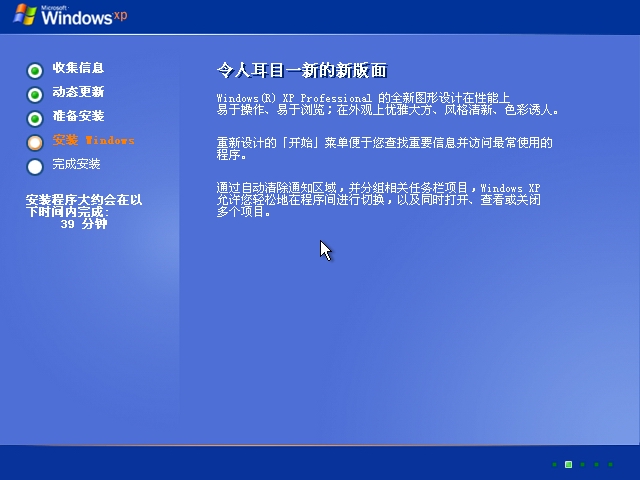
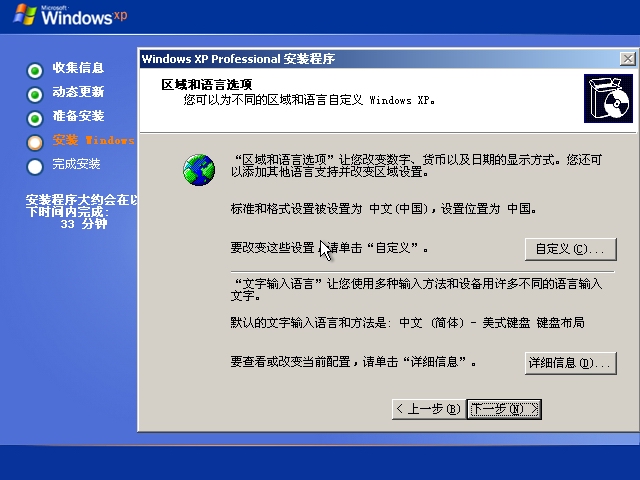
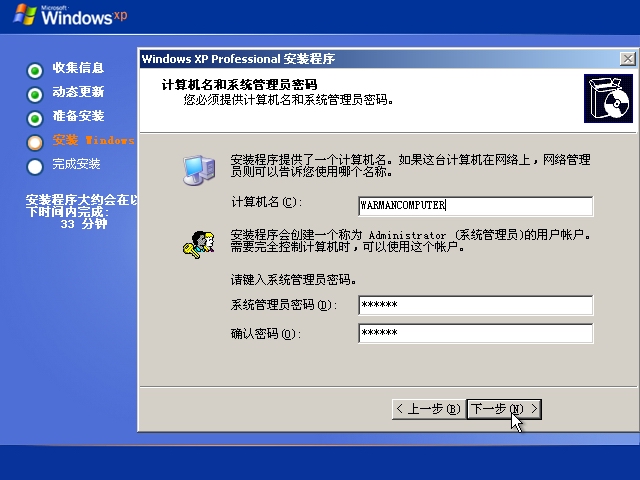 [!--empirenews.page--]副标题[/!--empirenews.page--]
[!--empirenews.page--]副标题[/!--empirenews.page--]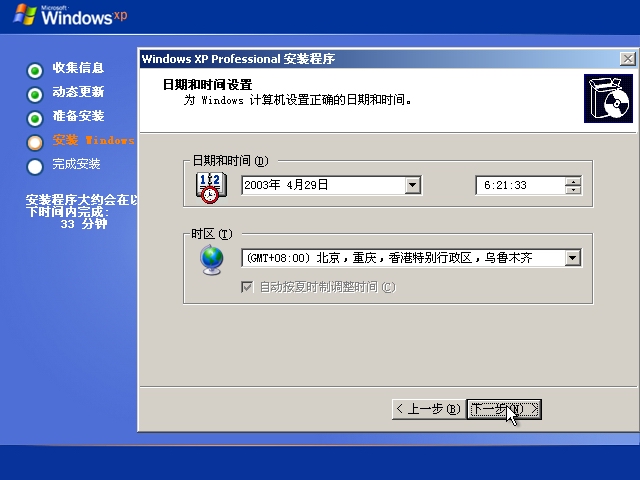
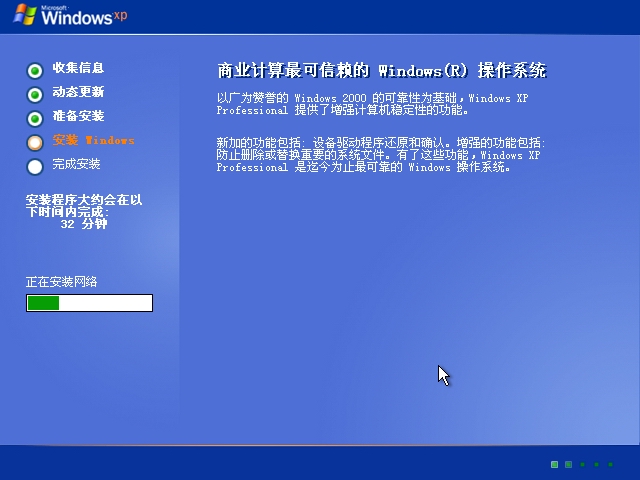
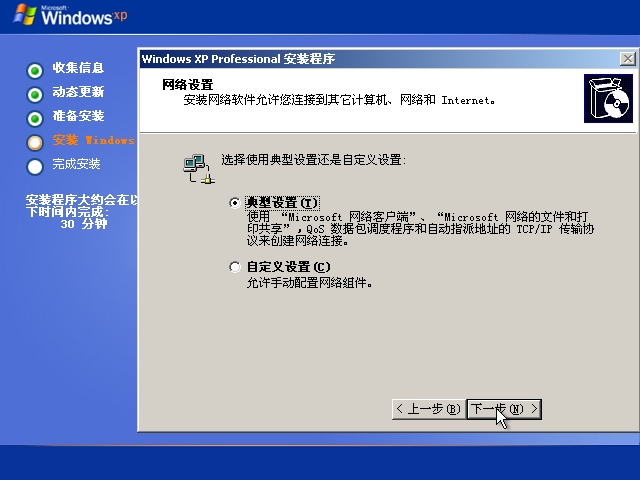
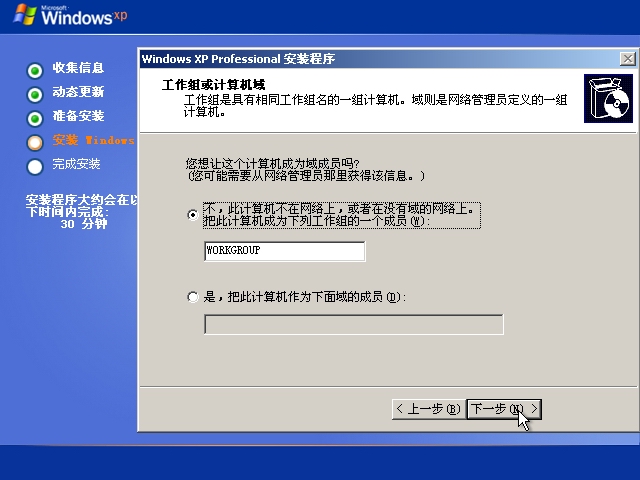 [!--empirenews.page--]副标题[/!--empirenews.page--]
[!--empirenews.page--]副标题[/!--empirenews.page--]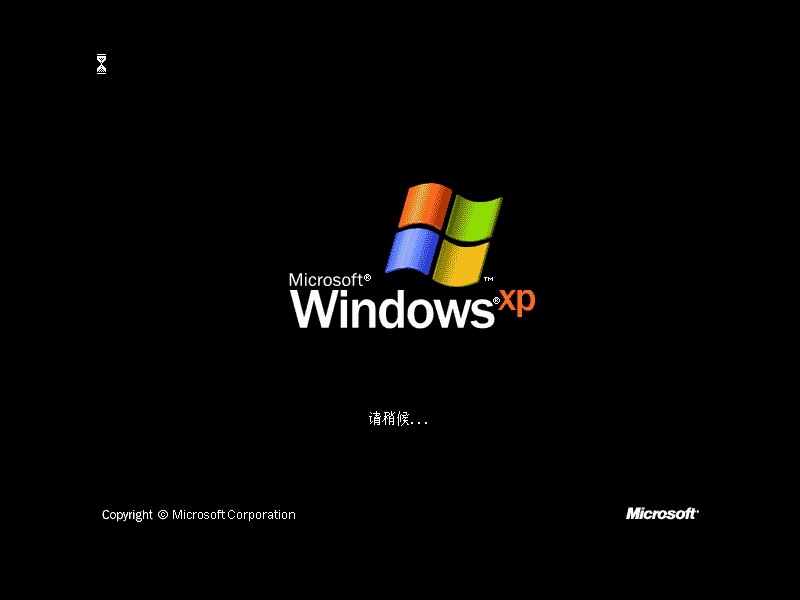
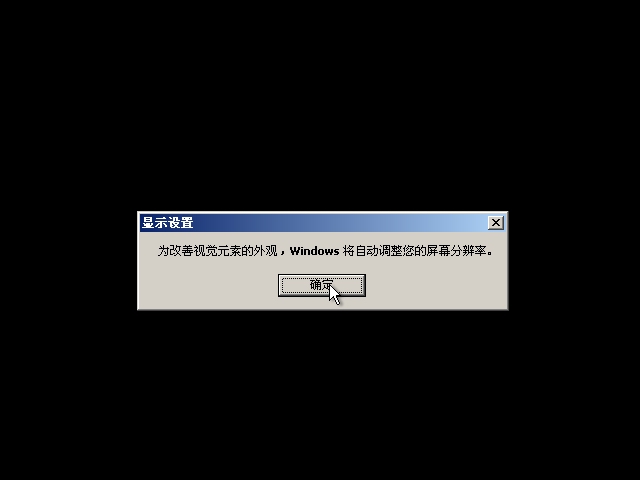
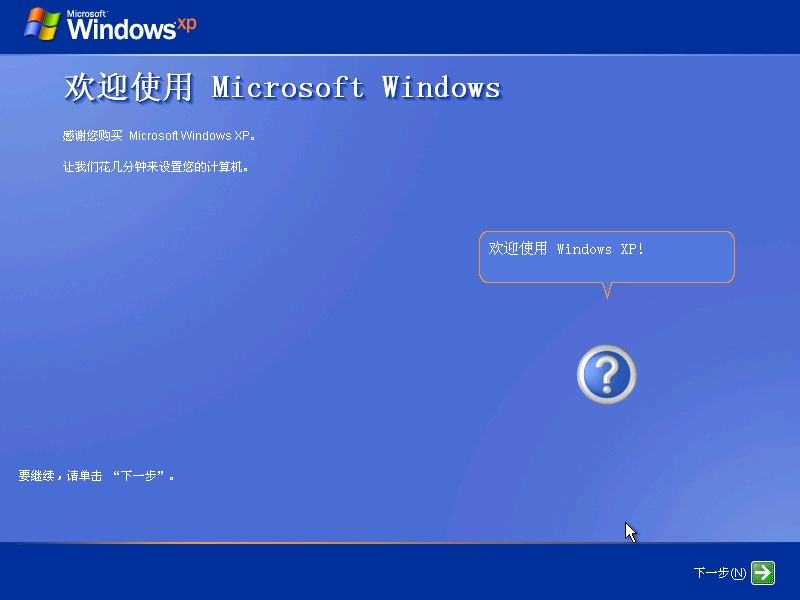
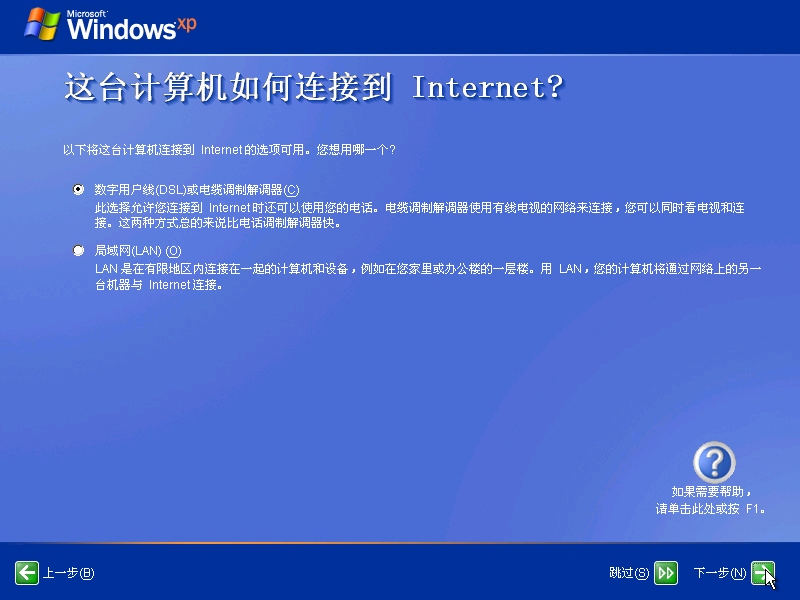 [!--empirenews.page--]副标题[/!--empirenews.page--]
[!--empirenews.page--]副标题[/!--empirenews.page--]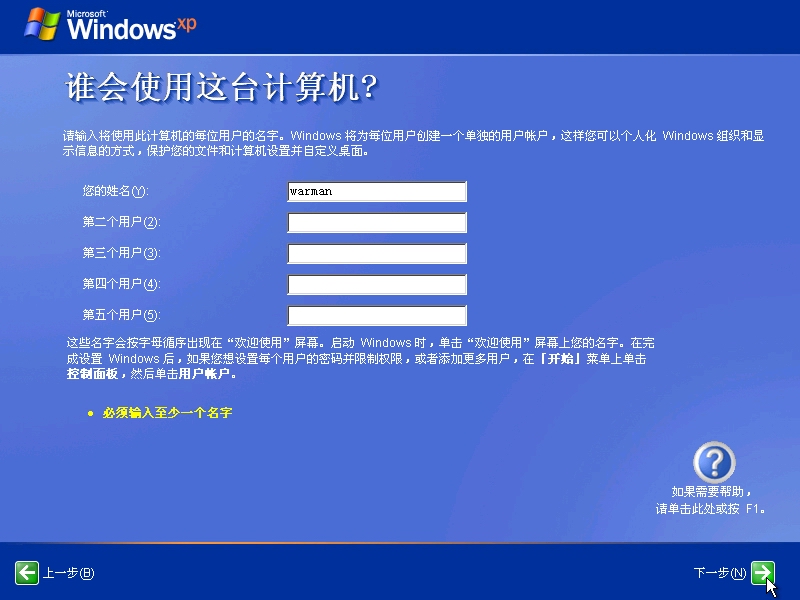
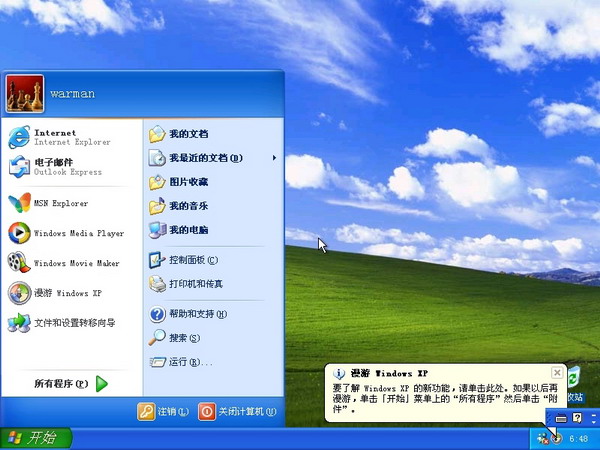
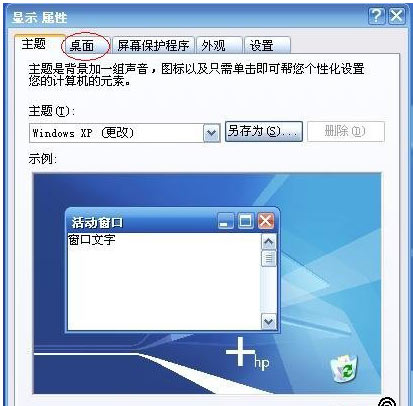
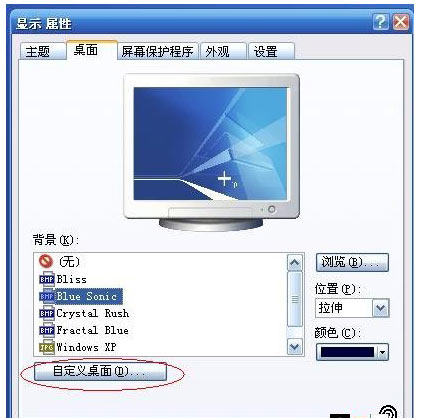
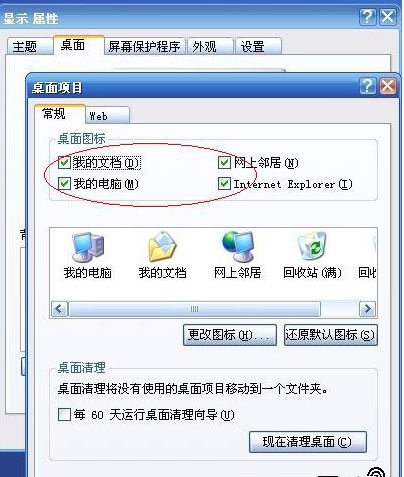




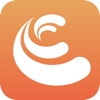







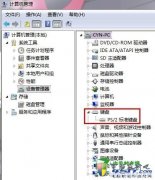
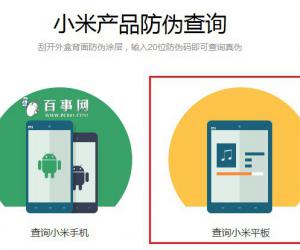

![[教程]如何给笔记本安装系统](http://file.zhishiwu.com/allimg/120426/2100105Z4-0-lp.jpg)