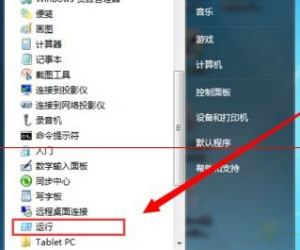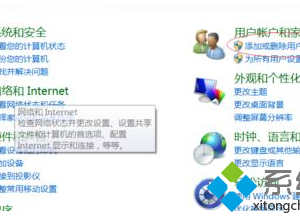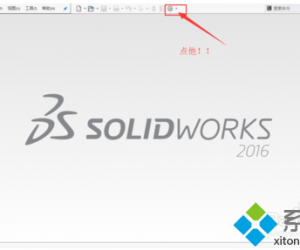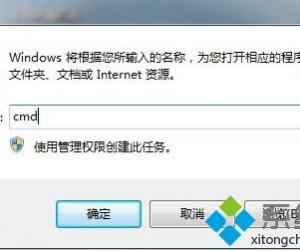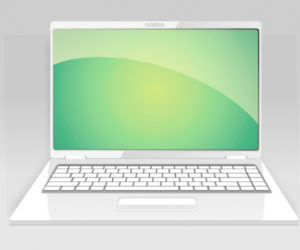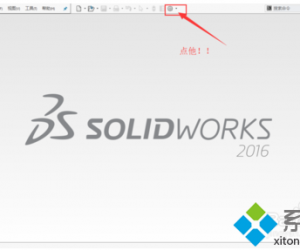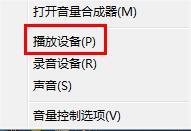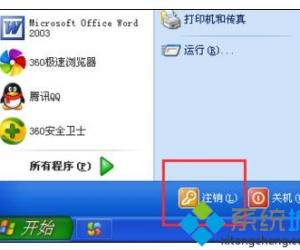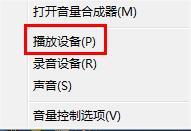笔记本电脑硬盘空间不足如何解决 笔记本电脑硬盘空间不足解决方法
发布时间:2017-07-12 15:51:20作者:知识屋
笔记本电脑硬盘空间不足如何解决 笔记本电脑硬盘空间不足解决方法 我们的生活中越来越离不开电脑,但在使用电脑的过程中总会遇到各种各样的问题。知识屋致力于给电脑小白朋友们介绍一些简单常用问题的解决方法,这次给大家介绍的是笔记本电脑硬盘空间不足解决方法。
1、首先我们打开开始--运行,输入命令 cleanmgr 确定。

2、之后弹出的一个提示框,让我们选择需要清理的分区,也就是说运行一次cleanmgr命令只能单独清理一个分区,如果要清理多个分区则需要多次运行cleanmgr命令。选择好我们需要清理的分区,然后确定即可,Windows就会开始自动清理系统垃圾文件。
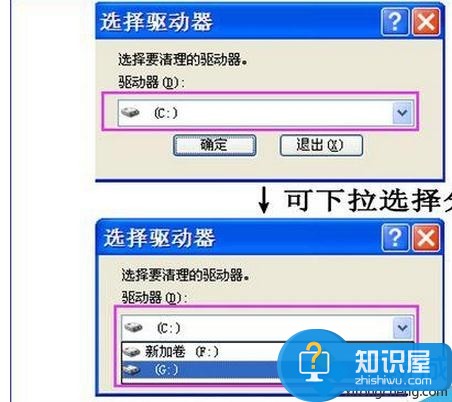
3、如果我们想更便捷的清理所有分区呢?那我们来了解下cleanmgr常用的两个参数,首先来介绍下参数 /sageset:n ,加上这个参数,会显示磁盘清理设置,可以有选择性的清理各类文件,更加人性化。其中n值会写入注册表,表示最多可以创建的磁盘清理配置文件,取值可以试0到65535之间的任意整数,通常取值99即可。
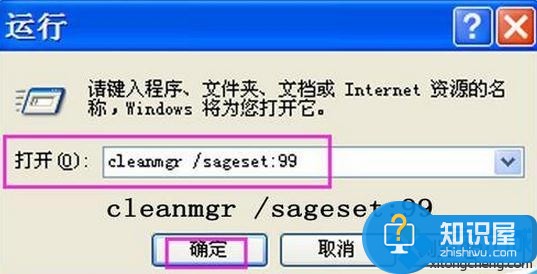
4、开始运行输入 cleanmgr /sageset:99 确定后,弹出”磁盘清理设置“,可以选择要清理的项目。
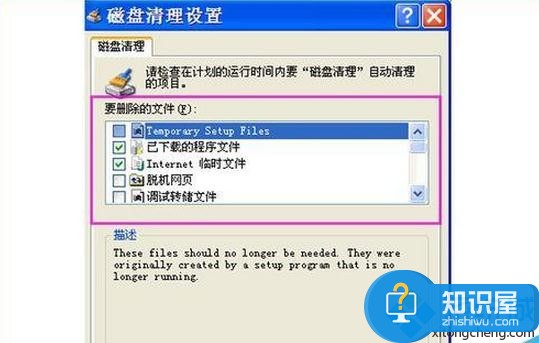
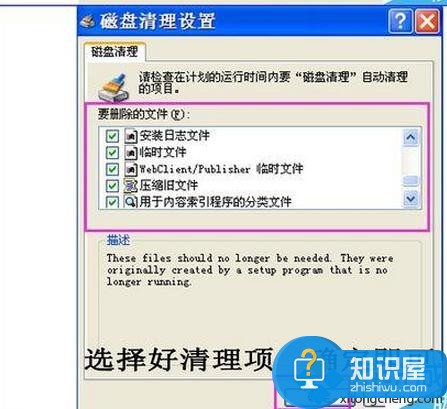
5、下面来介绍下另外一个参数 /sagerun:n 。简单明了的说,前一个参数是设置清理的任务,而这个参数则是开始执行已经设置好的任务,n值推荐和上一个参数的n值保持一致。然后开始--运行输入 cleanmgr /sagarun:99 ,确定。
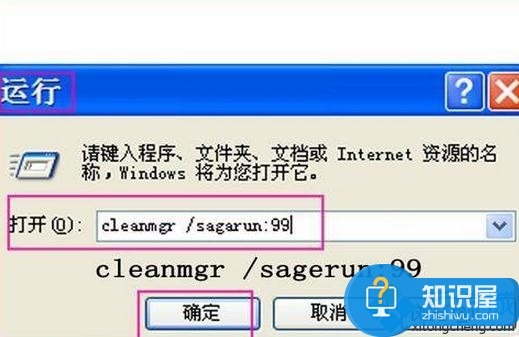
6、之后,Windows系统会对每个分区进行相同任务的逐一清理,这时需要做的就是耐心等待而已。
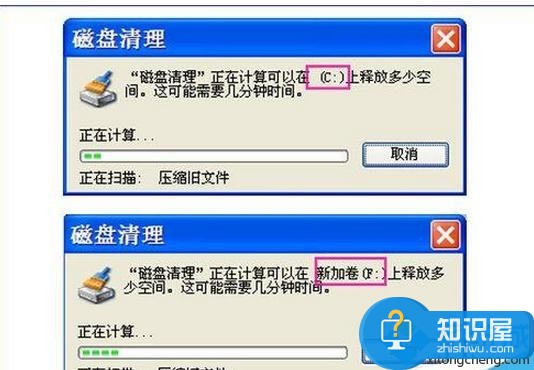
注意事项:清理系统垃圾安全可靠才是首选。
以上就是为您介绍的笔记本电脑硬盘空间不足解决方法,有兴趣的朋友可以试试以上方法,这些方法简单容易上手,希望对解决大家的问题有一定的帮助。
知识阅读
软件推荐
更多 >-
1
 8款全3500左右笔记本推荐 2015适合女生的笔记本推荐
8款全3500左右笔记本推荐 2015适合女生的笔记本推荐2015-08-21
-
2
如何禁用笔记本键盘输入?怎么关闭笔记本键盘
-
3
怎么辨别小米平板真假 小米平板防伪码真假查询教程
-
4
笔记本外放没声音怎么办
-
5
笔记本电脑喇叭没有声音,插上耳机有声音
-
6
[教程]如何给笔记本安装系统
-
7
哪款笔记本玩游戏好 2013高端游戏笔记本推荐
-
8
抖动花屏怎么办 笔记本屏幕闪烁解决
-
9
笔记本外接麦克风没有声音怎么办
-
10
笔记本B面(屏幕)拆解速成攻略





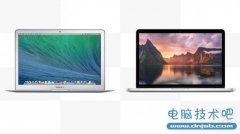







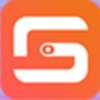








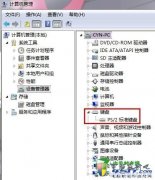
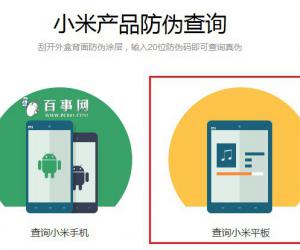

![[教程]如何给笔记本安装系统](http://file.zhishiwu.com/allimg/120426/2100105Z4-0-lp.jpg)