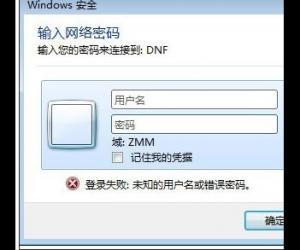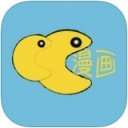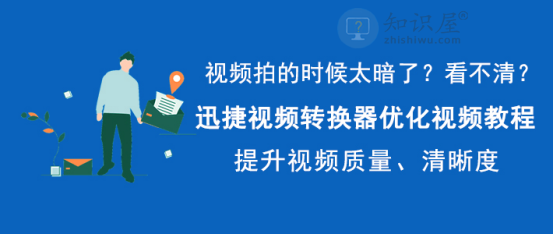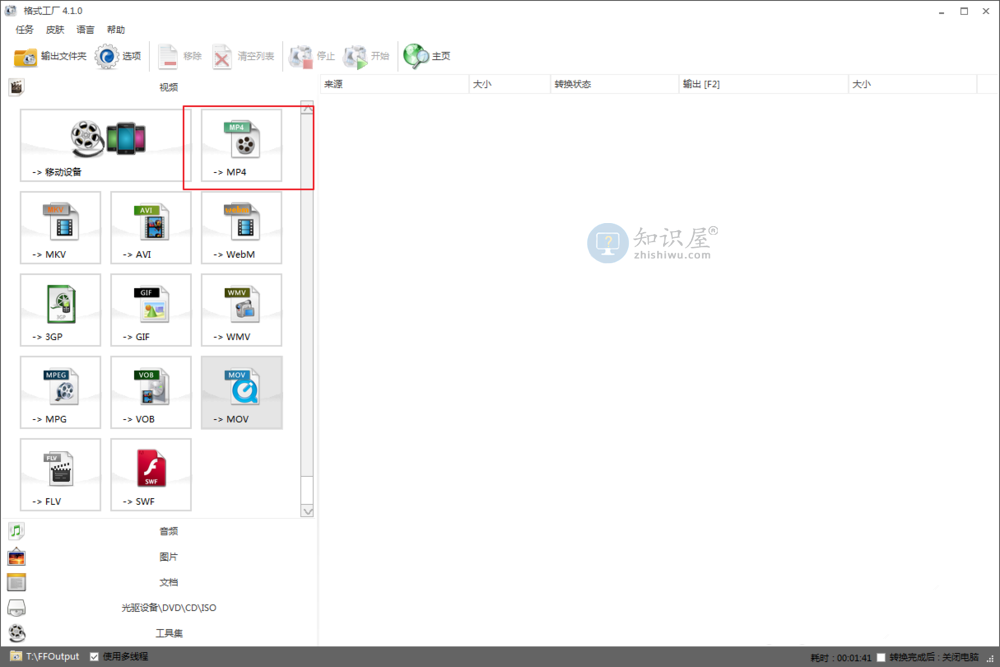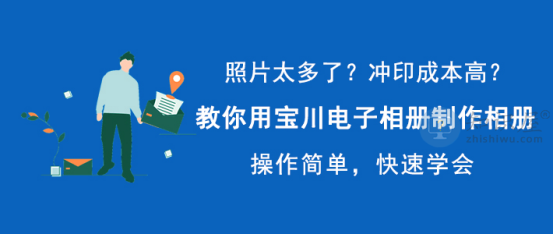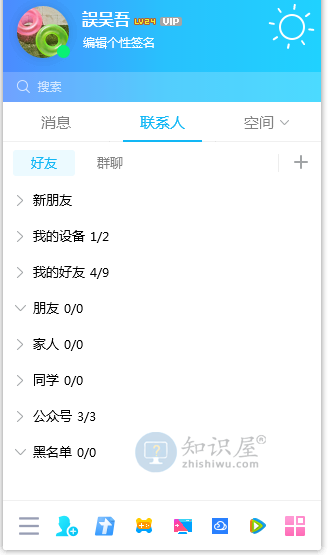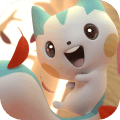闪电GIF制作软件怎么制作GIF动图?闪电GIF制作软件制作GIF动图教程
发表时间:2020-11-05 14:09来源:网络发布:小屋
很多人在编辑公众号软文的时候,会想将几个产品图片做成类似于轮播的效果,一来能缩短文章的篇幅,二来也能起到视觉冲击的效果,可是又不知道该用什么软件来做。其实,我们可以用闪电GIF制作软件将图片制作成GIF动图。考虑到很多人不懂操作,下面就来为大家讲解闪电GIF制作软件如何将图片制作成GIF动图。

闪电GIF制作软件将图片制作成GIF动图的方法步骤
1.首先,我们打开需要制作成GIF动图的图片素材,将图片素材全选并按住鼠标左键将它们拖进闪电GIF制作软件,如下图。
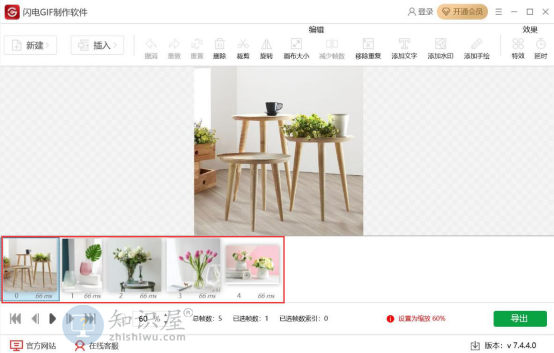
2.然后,在闪电GIF制作软件中,我们单击选中第一张图片,并点击“添加文字”按钮。
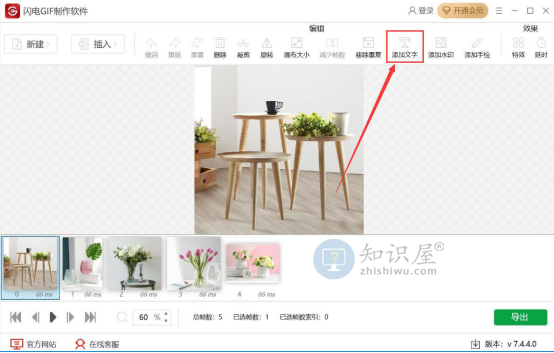
3.此时,闪电GIF制作软件便会弹出文本编辑界面,我们输入想要为该图片添加的文本内容,根据自己需要设置文本属性,再点击“确定”按钮。
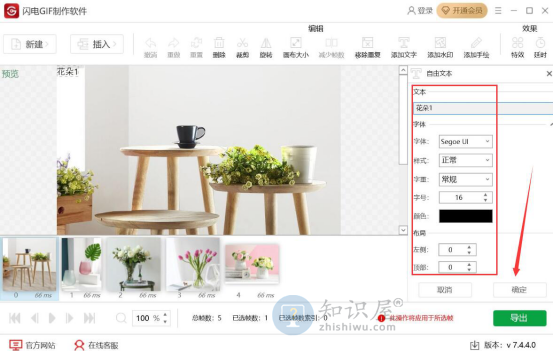
4.同样的方法,我们给剩下的图片分别添加对应的文本内容,点击“确定”按钮,完成图片制作GIF动图的文字编辑环节。
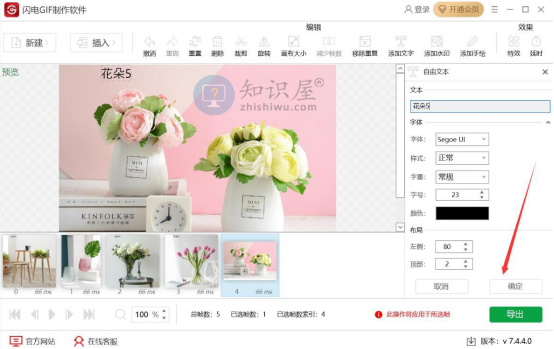
5.接下来,我们点击闪电GIF制作软件界面右上方的“延时”按钮,弹出它的选项,点击“设置”。
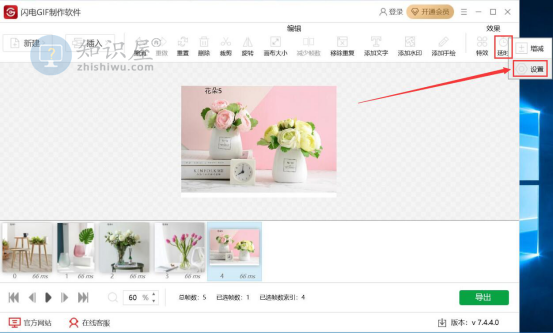
6.闪电GIF制作软件便会弹出图片制作成GIF动图的设置窗口,我们根据自己的需要设置延时值,并点击“确定”按钮。
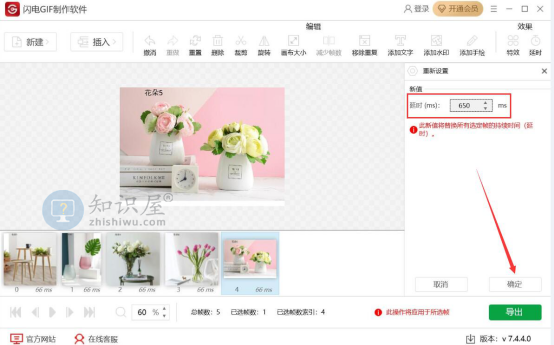
7.回到闪电GIF制作软件操作主界面,点击右下方的“导出”按钮。
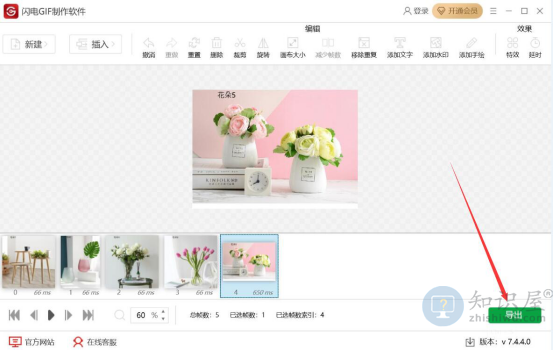
8.在界面右侧弹出另存为窗口,如果图片制作的GIF动图的保存路径需要修改的话,就点击如下图的文件夹按钮。
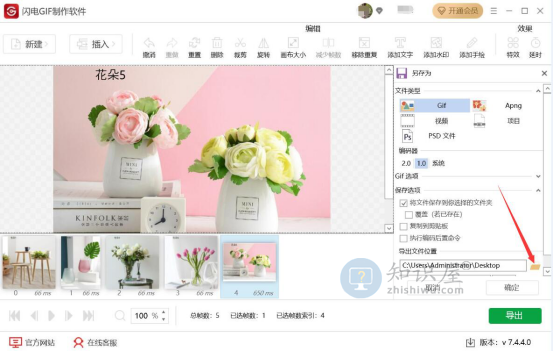
9.在弹出的窗口中,选择图片制作GIF动图后的文件保存路径,为了方便后续的查找,我们对文件重命名,再点击“保存”按钮。
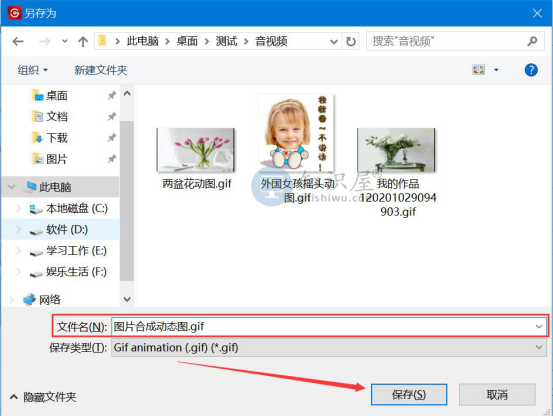
10.我们回到另存为参数设置窗口,直接点击“确定”按钮,闪电GIF制作软件便开始将这个用图片制作的GIF动图文件给保存。

11.最后,如果弹出如下图窗口提示,则说明闪电GIF制作软件成功地将图片制作的GIF动图保存好了。
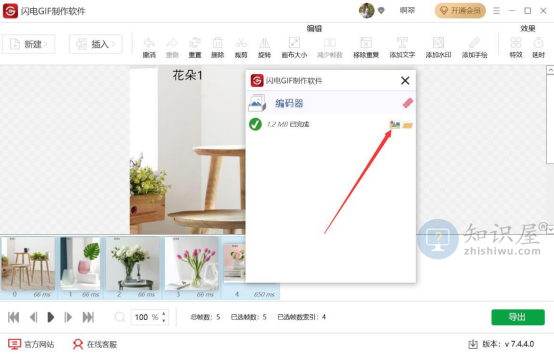
想要让产品图片以GIF动图的形式展示,就可以用闪电GIF制作软件来制作。而在制作GIF动图的过程中,为了对产品进一步说明,我们都会给每一张图片添加相关的文字。
知识阅读
软件推荐
更多 >-
1
 一寸照片的尺寸是多少像素?一寸照片规格排版教程
一寸照片的尺寸是多少像素?一寸照片规格排版教程2016-05-30
-
2
新浪秒拍视频怎么下载?秒拍视频下载的方法教程
-
3
监控怎么安装?网络监控摄像头安装图文教程
-
4
电脑待机时间怎么设置 电脑没多久就进入待机状态
-
5
农行网银K宝密码忘了怎么办?农行网银K宝密码忘了的解决方法
-
6
手机淘宝怎么修改评价 手机淘宝修改评价方法
-
7
支付宝钱包、微信和手机QQ红包怎么用?为手机充话费、淘宝购物、买电影票
-
8
不认识的字怎么查,教你怎样查不认识的字
-
9
如何用QQ音乐下载歌到内存卡里面
-
10
2015年度哪款浏览器好用? 2015年上半年浏览器评测排行榜!