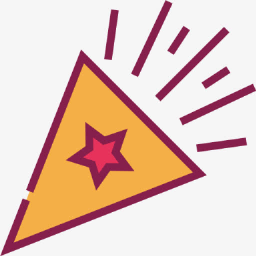VideoPad Video Editor怎么去除视频原声?VideoPad去除视频原声教程
发布时间:2020-07-24 16:21:46作者:知识屋
在日常工作中,我们经常会拍摄很多视频。而在后期视频处理的时候,会发现有些视频在拍摄的时候不注意,有很多噪音、杂音,就想将视频的原声都去除,只剩下视频的画面,自己再录音配文。

那么去除视频原声,我们可以用VideoPad Video Editor。可是很多用户将该视频编辑器下载后却不知道怎么操作,所以,本文来讲解VideoPad Video Editor怎么去除视频原声,帮助大家得到自己想要的视频效果。
VideoPad Video Editor去除视频原声的教程
1.首先,用户进入VideoPad Video Editor主界面。点击“Home”菜单中的“Open”按钮。

2.在弹出的窗口中,找到需要去除原声的视频,点击“打开”按钮,将它导入VideoPad Video Editor。

3.然后,在VideoPad Video Editor中,按住鼠标左键将该视频拖拽到视频轨道的编辑区域,如下图。

4.接下来,右键单击视频轨道编辑区域的视频波形图,并在右键菜单中点击“Unlink from Audio”。

5.此时,在VideoPad Video Editor中即可看到视频的画面和原声已经分离,默认情况下,它选中的是“视频”。

6.而我们是要利用VideoPad Video Editor去除视频原声,因此,用鼠标重新点击选择视频原声部分,再按一下键盘的“Delete”键。

7.此时,VideoPad Video Editor就去除了视频原声,可以在视频编辑区域中看到原声部分是没有的了。

8.最后,在VideoPad Video Editor中,切换至“Export”菜单,在此菜单中点击“Video File”,它便会弹出如下图的窗口。用户可以设置去除了原声的这个视频的保存名称和保存的格式等参数。设置完成后,再点击“Create”按钮即可保存到自己设置的路径中。

VideoPad Video Editor去除视频原声的过程中,要注意将视频画面和原声分离后,是点选原声部分的内容进行删除,删除后进行保存时,尽量对它重命名,这样也方便后续自己区分和查找。
知识阅读
-
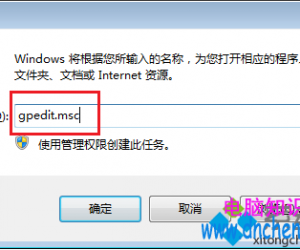
电脑窗口颜色不能修改设置怎么解决 win7电脑中无法修改窗口颜色怎么办
-

mac苹果电脑怎么设置文件图标自动排列 Mac系统如何自动排列文件图标
-

索尼26i详细一键刷机教程
-
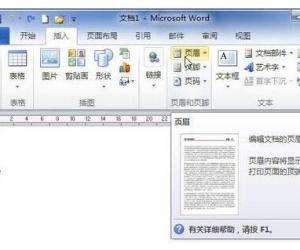
Word中2010版将图片插入页眉页脚中的操作步骤 Word中2010版将图片插入页眉页脚中的操作方法
-

Microsoft Toolkit如何激活Office2010?Office2010激活方法
-

手机微信为什么发图片失败解决方法 微信APP突然不能发图片了怎么办
-
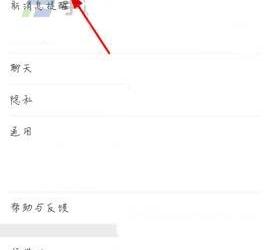
如何查询微信绑定了哪些应用方法 怎样查看微信绑定授权了哪些应用教程
-

中兴AXON天机Mini限制应用自启动方法
-
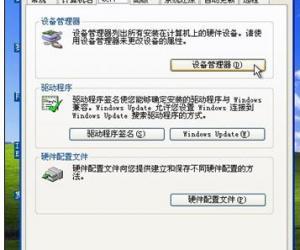
电脑驱动程序损坏怎么快速修复 电脑驱动程序损坏的快速修复方法
-
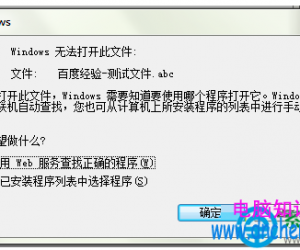
win7系统双击文件夹出现乱码打不开了 win7双击打不开文件夹是怎么回事
软件推荐
更多 >-
1
 一寸照片的尺寸是多少像素?一寸照片规格排版教程
一寸照片的尺寸是多少像素?一寸照片规格排版教程2016-05-30
-
2
新浪秒拍视频怎么下载?秒拍视频下载的方法教程
-
3
监控怎么安装?网络监控摄像头安装图文教程
-
4
电脑待机时间怎么设置 电脑没多久就进入待机状态
-
5
农行网银K宝密码忘了怎么办?农行网银K宝密码忘了的解决方法
-
6
手机淘宝怎么修改评价 手机淘宝修改评价方法
-
7
支付宝钱包、微信和手机QQ红包怎么用?为手机充话费、淘宝购物、买电影票
-
8
不认识的字怎么查,教你怎样查不认识的字
-
9
如何用QQ音乐下载歌到内存卡里面
-
10
2015年度哪款浏览器好用? 2015年上半年浏览器评测排行榜!