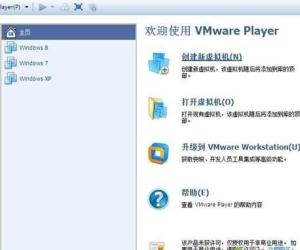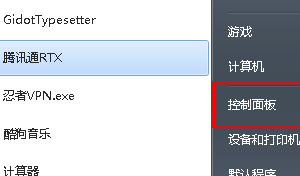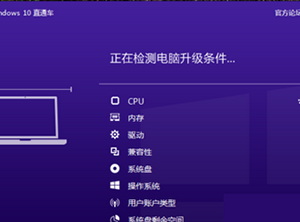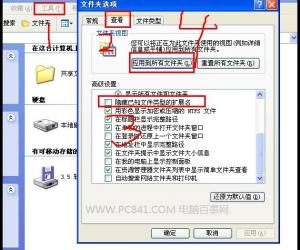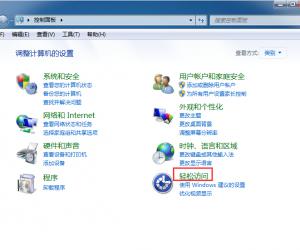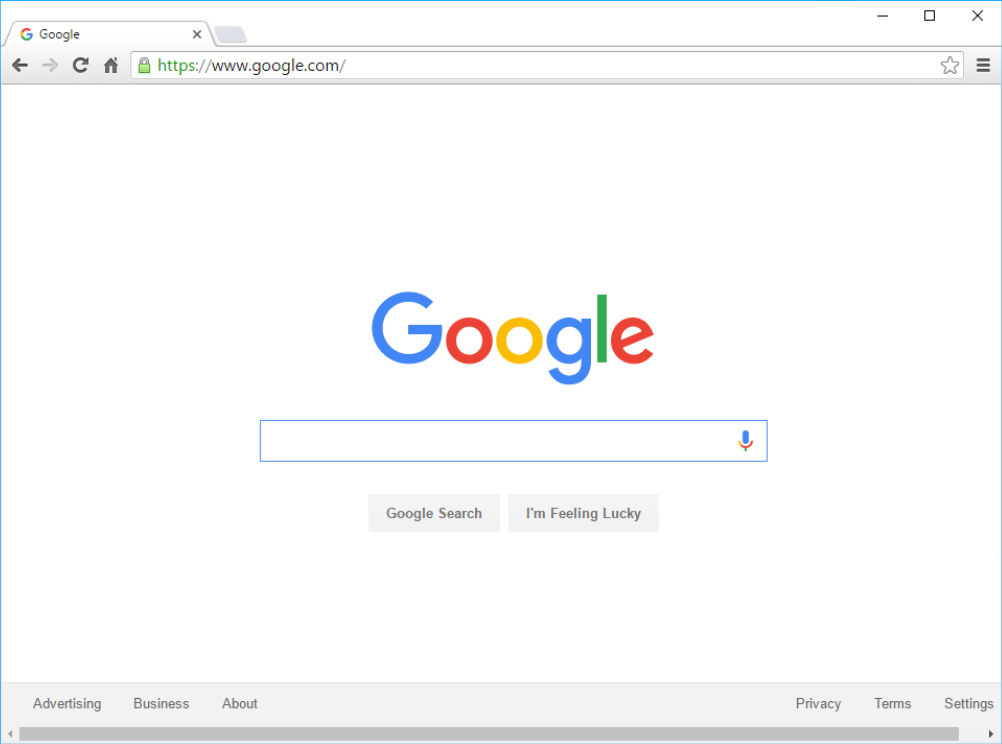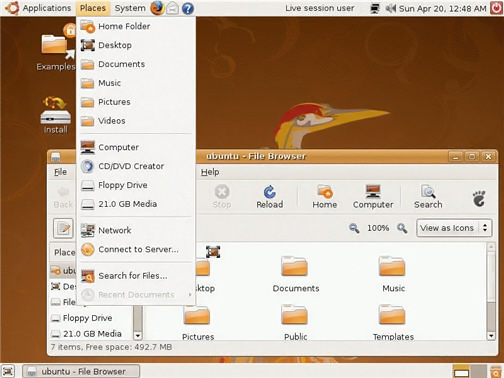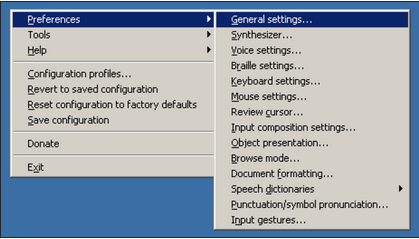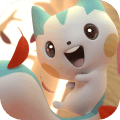怎么关闭笔记本键盘功能键 如何禁用笔记本键盘方法
发布时间:2016-11-16 10:41:46作者:知识屋
怎么关闭笔记本键盘功能键 如何禁用笔记本键盘方法。我们在使用电脑的时候,经常需要对电脑进行很多的设置。当我们需要禁用笔记本电脑的键盘的时候,那么我们应该怎么办呢?一起来看看吧。

一、首先在笔记本电脑桌面的“计算机(我的电脑)”上右键鼠标,然后选择打开“属性”,如下图所示。
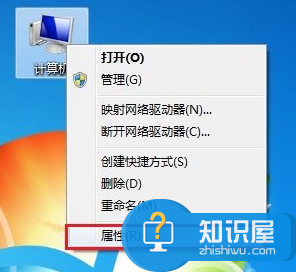
二、打开系统属性后,点击进入上角的【设备管理器】,如下图所示。
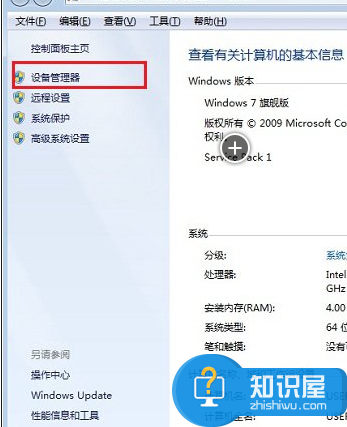
三、打开笔记本设备管理器之后,找到【键盘】,点击展开,然后在【PS/2标准键盘】上右键鼠标,然后选择【更新驱动程序软件】,如下示意图所示。
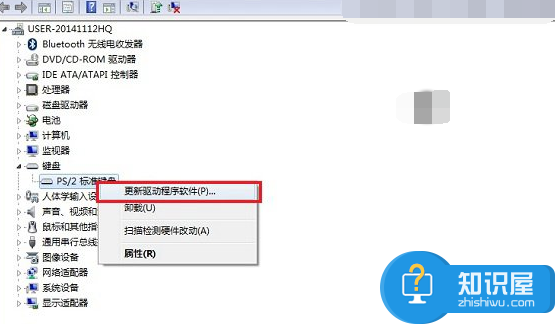
四、在接下来的您如何搜索驱动程序软件界面,点击【浏览计算机一查找驱动程序软件】,如下图所示。
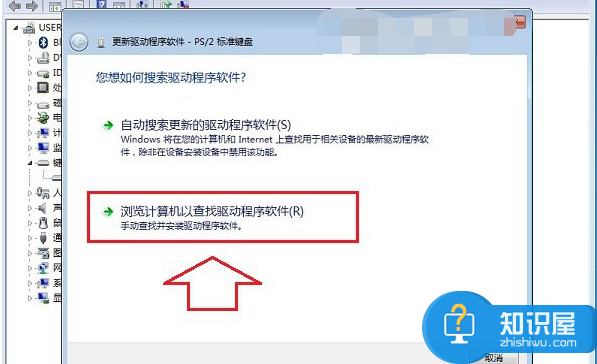
五、之后会进入浏览计算机上的驱动程序文件选择界面,这里依旧点击底部的【从计算机的设备驱动程序列表中选择】,如下图所示。
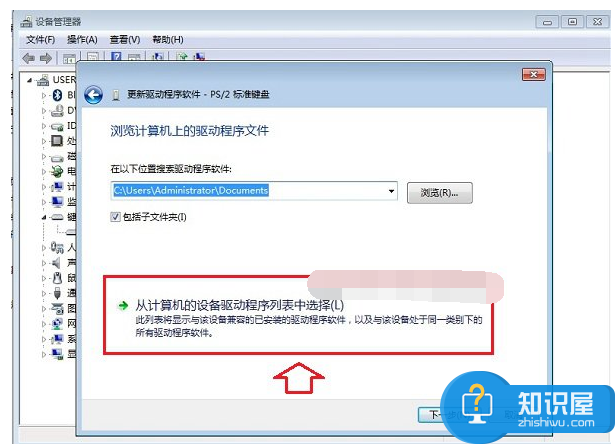
六、下面的这步“选择要为此硬件安装的设备驱动程序”设置非常重要,首先要将【显示兼容硬件】前面的勾去掉,然后在厂商里,任意选择一个其他笔记本品牌,比如笔者用的是联想笔记本,在这里我们故意选择“宏碁(Acer)”厂商,然后在右侧的型号里,任意选择一个,完成后点击下面的【下一步】,如下图所示。
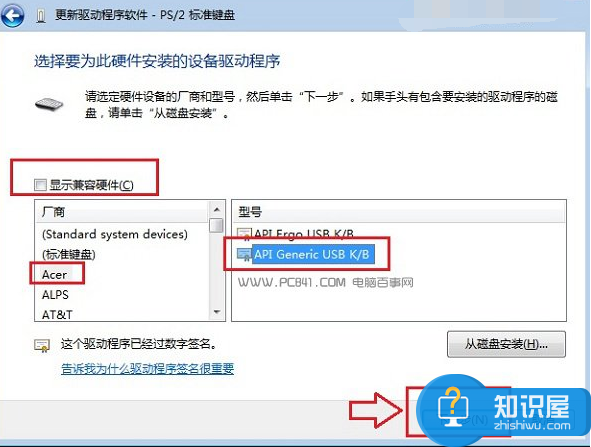
七、最后会弹出一个“不腿甲安装这个设备的驱动程序(www.zhishiwu.com 电脑技术网),因为Window无法验证这个驱动程序是否与硬件兼容...”,这里我们直接点击底部的【是】,如下图所示。
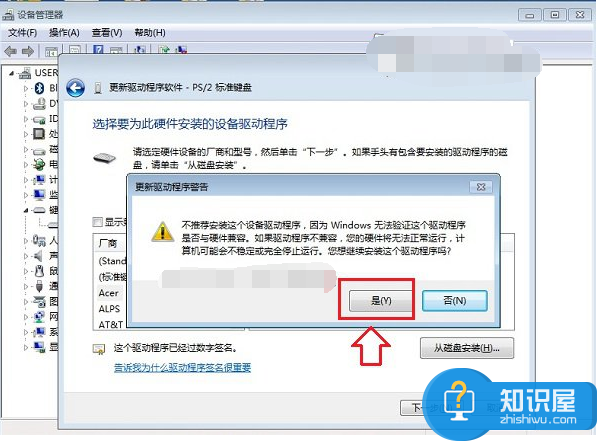
八、以上步骤完成后,我们就可以完成禁用笔记本自带键盘了,可能大家会觉得怎么操作之后,笔记本键盘还能使用,别着急,还差最后一步,需要重启笔记本才会生效。
对于我们在遇到了需要禁用笔记本电脑键盘的时候,我们就可以利用到上面给你们介绍的解决方法进行处理,希望能够对你们有所帮助。
知识阅读
软件推荐
更多 >-
1
 一寸照片的尺寸是多少像素?一寸照片规格排版教程
一寸照片的尺寸是多少像素?一寸照片规格排版教程2016-05-30
-
2
新浪秒拍视频怎么下载?秒拍视频下载的方法教程
-
3
监控怎么安装?网络监控摄像头安装图文教程
-
4
电脑待机时间怎么设置 电脑没多久就进入待机状态
-
5
农行网银K宝密码忘了怎么办?农行网银K宝密码忘了的解决方法
-
6
手机淘宝怎么修改评价 手机淘宝修改评价方法
-
7
支付宝钱包、微信和手机QQ红包怎么用?为手机充话费、淘宝购物、买电影票
-
8
不认识的字怎么查,教你怎样查不认识的字
-
9
如何用QQ音乐下载歌到内存卡里面
-
10
2015年度哪款浏览器好用? 2015年上半年浏览器评测排行榜!