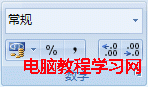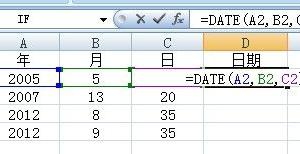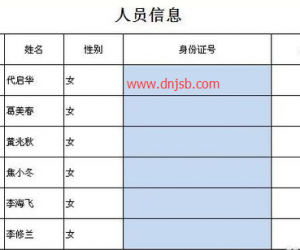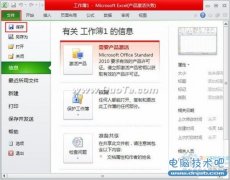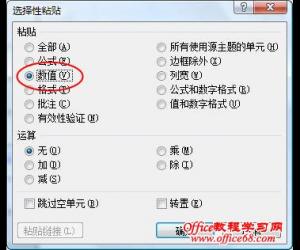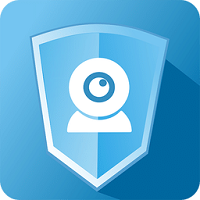Excel怎么批量创建工作表 1分钟Excel批量创建工作表的方法
发布时间:2017-04-27 11:21:12作者:知识屋
Excel怎么批量创建工作表 1分钟Excel批量创建工作表的方法 Excel怎么批量创建工作表?因为工作需要,有时我们需要在同一个Excel工作簿中创建几十甚至上百个工作表,你是不是想死的心都有了?不用烦心,小编今天教大家一个方法,通过数据透视表,可以瞬间完成任务,又快又好。
首先启动Excel 2016并新建一个工作表,然后在任意单元格输入工作表说明,再由上而下,根据实际需要的顺序输入要创建的工作表名称,最后选中所有输入的内容。
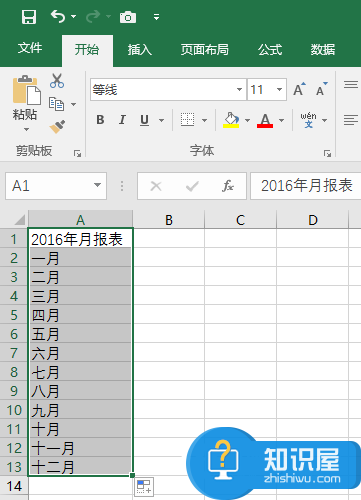
接下来切换到“插入”选项卡,点击工具栏上的“数据透视表”按钮。
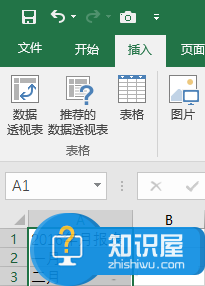
在打开的创建数据透视表对话框中,“选择一个表或区域”项已经自动填入了参数,就是上面所选择的数据区域。如果开始并没有做选择,那么在此可以重新选择。在下面选中“现有工作表”项,并将光标置入“位置”右侧的输入框中,再在工作表任意空白单元格上点击,选择放置透视表的地方。这里小编选择的是C1单元格。
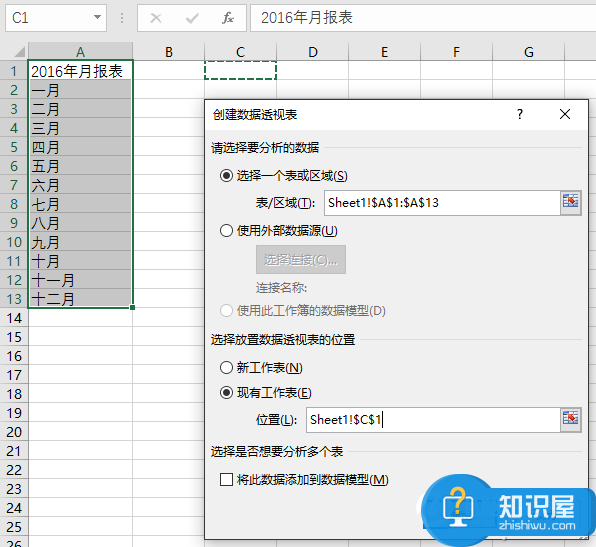
设置完毕,点击“确定”,右侧将显示出数据透视表字段窗格。
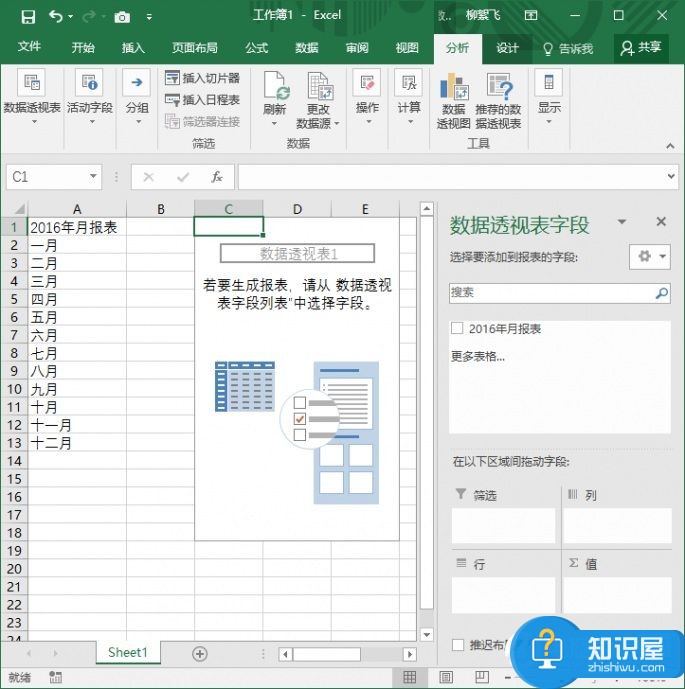
在透视表窗格中,将“2016年月报表”(这个名称根据你之前所设置的列表标题而定)拖放到下面的“筛选”框中。
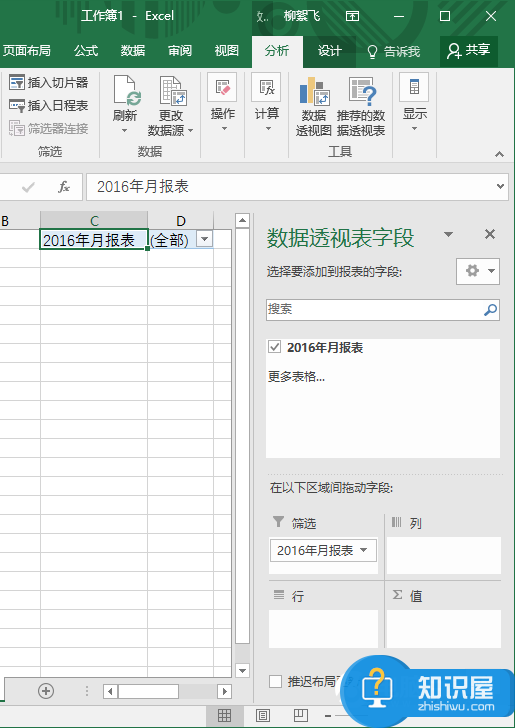
接下来选中C1单元格(即存放数据透视表的单元格),然后切换到“数据透视表工具-分析”选项卡,点击工具栏左侧“选项”边的箭头,从下拉菜单中选择“显示报表筛选页”。
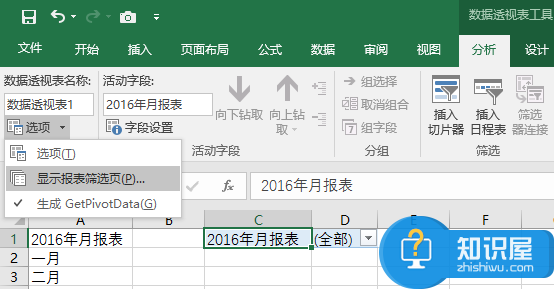
将会显示报表筛选页对话框,因为只有一个筛选页字段,默认已选中,所以直接点击“确定”,就可完成批量创建工作表的任务了,而且工作表名称都是你指定的。
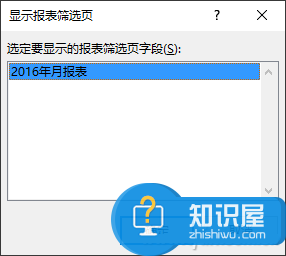
接下来的问题是,所有创建的工作表中,都会有一个透视表,而现在我们已经不需要它了。在任意一个工作表标签上右击,从右键菜单中选择“选定全部工作表”。
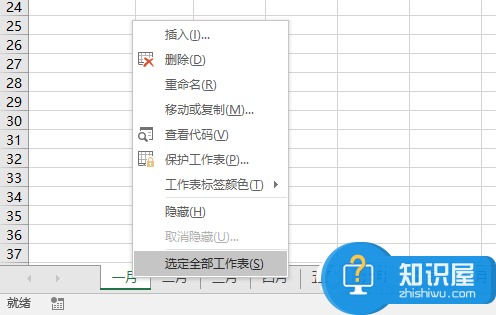
最后按Ctrl+A全选内容,再点击工具栏“清除→清除全部”,批量创建的多个干净的工作表就完成啦。
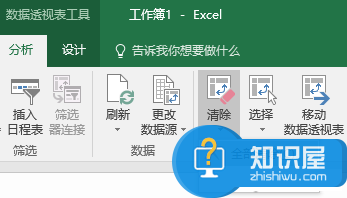
知识阅读
软件推荐
更多 >-
1
 Excel输入身份证号 如何在Excel表格中输入身份证号
Excel输入身份证号 如何在Excel表格中输入身份证号2013-01-23
-
2
Excel表格的制作方法
-
3
Excel sumif函数的用法基础知识【实例分享】
-
4
Excel中如何冻结单元格?冻结单元格在哪里?
-
5
Excel表格中选择性粘贴的使用方法大全
-
6
利用Excel做上市公司财务报表分析系统
-
7
Excel2007表格中利用现有的控件生成条形码
-
8
Excel2003/2007如何中删除重复数据、重复行
-
9
Excel2010表格中制作工资条技巧
-
10
Excel表格的基本操作163招技巧