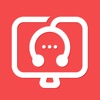高亮显示Excel2013表格里某个季度的全部数据
发布时间:2013-11-06 18:16:02作者:知识屋
面对数据庞大的Excel2013表格,想找出某个季度的全部数据信息,如果不掌握一点技巧,无异于大海捞针,辛辛苦苦找出了,有遗漏,那又是白费功夫。下面,小编就教大家一种高亮显示的方法。
解题思路
year函数先判断条件一,年份是不是等于2012,因为第一季度是1-3月,所以,month函数判断条件二,月份是不是大于0,条件三,月份是不是小于4,当这三个条件都同时成立时,则说明该日期为2012年的第一季度。
案例教学
①启动Excel2013,选中数据区域,单击菜单栏--开始--条件格式--新建规则。
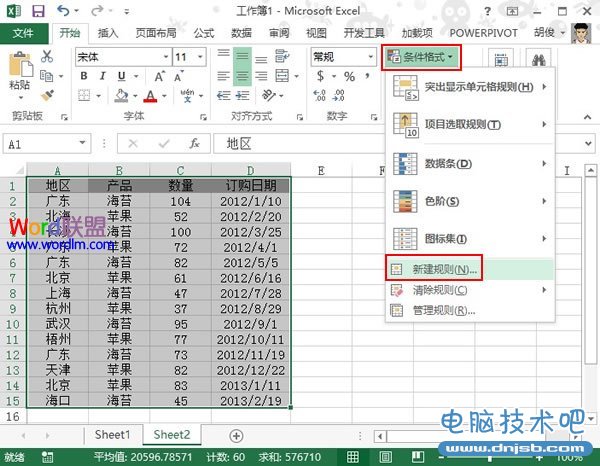
②弹出新建格式规则对话框,选择最后一种规则类型,使用公式确定要设置格式的单元格,然后在下方填入公式: =and(year($D1)=2012,0<month($D1),month($D1)<4) 单击格式按钮。

③在填充选项卡中,选择高亮显示的颜色,一般都选择红色。
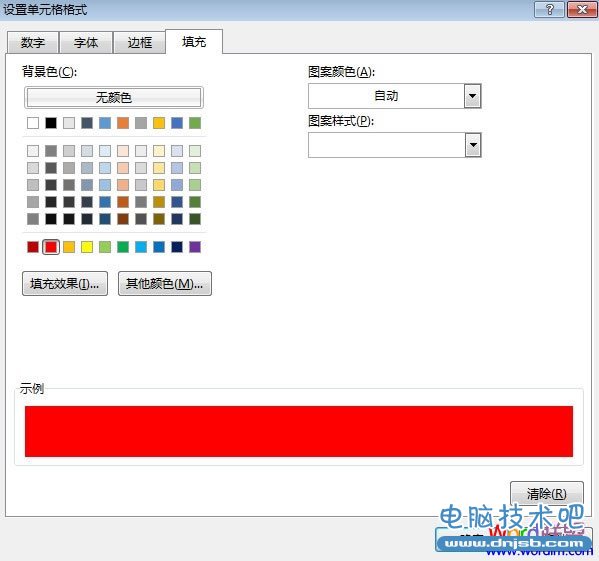
④确定之后,2012年第一季度的数据信息就以红色高亮显示了。
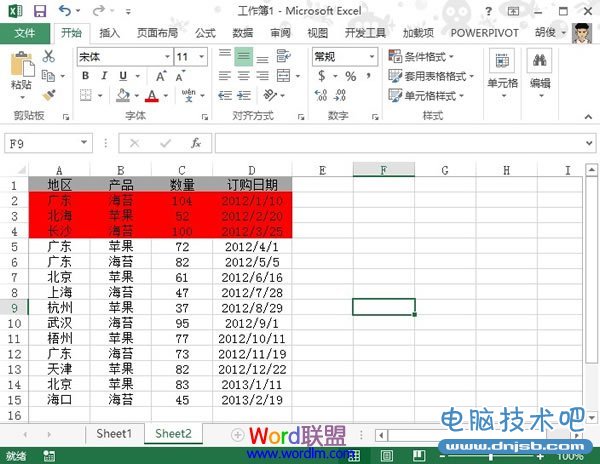
⑤这并不是一个固定的,我么修改武汉的日期,改为2012年第一季度,也随之变为了红色,可见按,这是一个动态的,实时的效果。
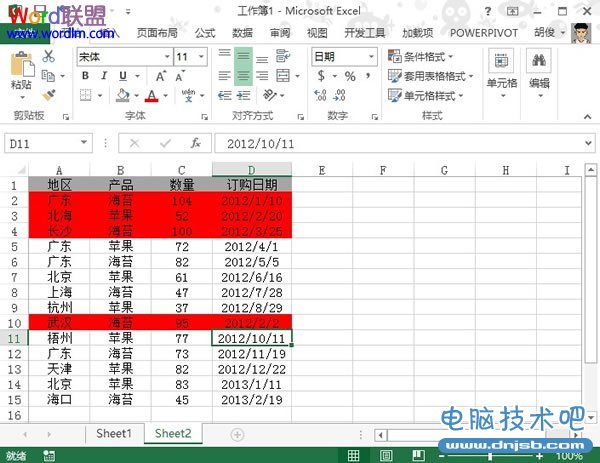
公式意义
year(日期):求出日期中的年份。
month(日期):求出日期中的月份。
and(条件一,条件二,……,条件255):判断是否所有条件都成立,是则返回True,其中一个或以上的条件不成立则返回False。
解题思路
year函数先判断条件一,年份是不是等于2012,因为第一季度是1-3月,所以,month函数判断条件二,月份是不是大于0,条件三,月份是不是小于4,当这三个条件都同时成立时,则说明该日期为2012年的第一季度。
案例教学
①启动Excel2013,选中数据区域,单击菜单栏--开始--条件格式--新建规则。
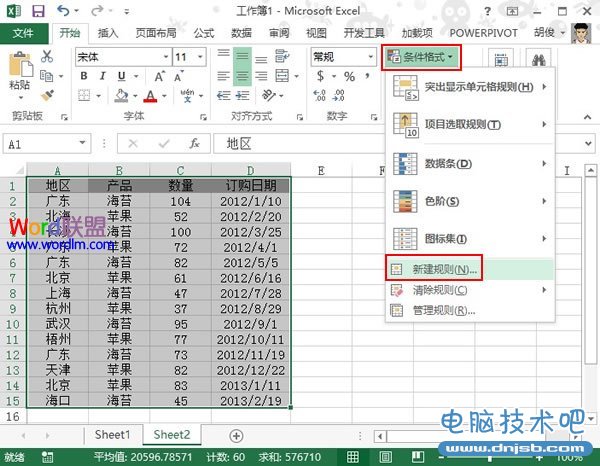
②弹出新建格式规则对话框,选择最后一种规则类型,使用公式确定要设置格式的单元格,然后在下方填入公式: =and(year($D1)=2012,0<month($D1),month($D1)<4) 单击格式按钮。

③在填充选项卡中,选择高亮显示的颜色,一般都选择红色。
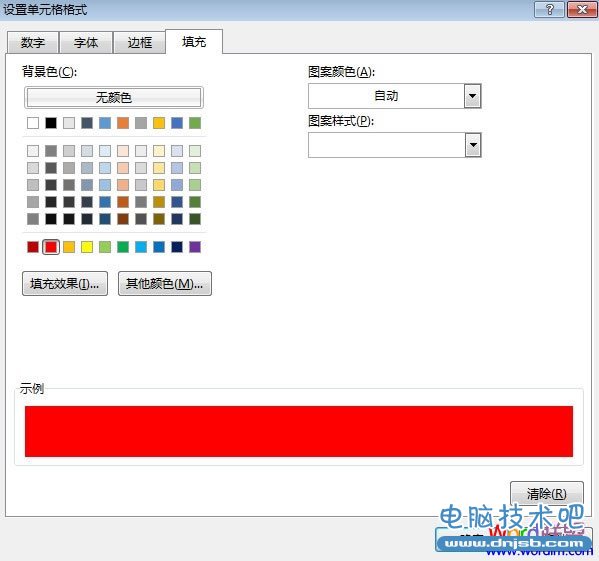
④确定之后,2012年第一季度的数据信息就以红色高亮显示了。
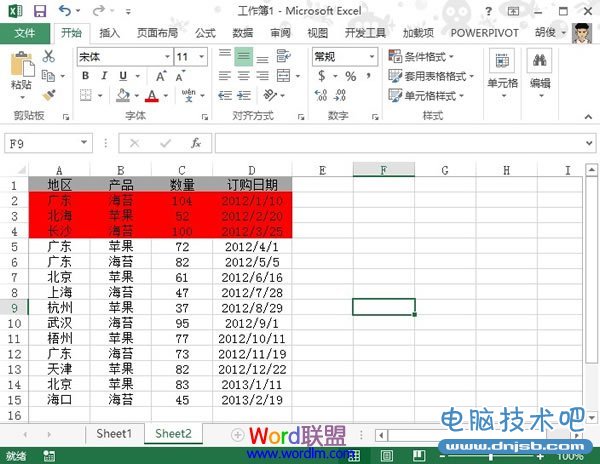
⑤这并不是一个固定的,我么修改武汉的日期,改为2012年第一季度,也随之变为了红色,可见按,这是一个动态的,实时的效果。
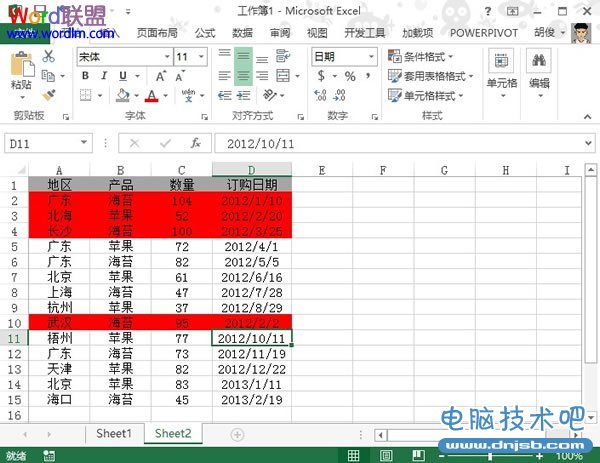
公式意义
year(日期):求出日期中的年份。
month(日期):求出日期中的月份。
and(条件一,条件二,……,条件255):判断是否所有条件都成立,是则返回True,其中一个或以上的条件不成立则返回False。
(免责声明:文章内容如涉及作品内容、版权和其它问题,请及时与我们联系,我们将在第一时间删除内容,文章内容仅供参考)
相关知识
-
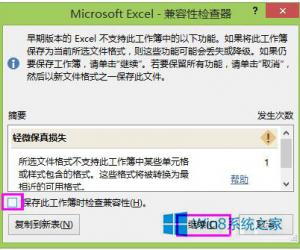
Excel2013取消兼容性检查的方法 Win8系统Excel2013如何取消兼容性检查
-
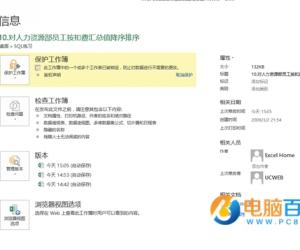
Excel2013如何取消图片自动压缩 Excel2013如何插入原图教程
-
Excel2013如何同时在多个工作表中输入相同内容 excel中怎么同时在多个工作表中录入相同的数据
-

Excel2013怎么给图表添加误差线?
-
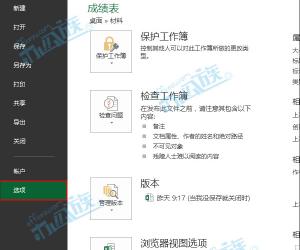
无限的提升空间Excel2013:学作美美的批注形状
-
Excel2013官方下载,Excel2013免费下载!
-

Excel2013教程:将表格中的小数转换成百分数
-
使用函数将Excel2013中的日期快速转换为星期
-

Office Excel2003到Excel2013 看Office Excel的演变
-

如何拆分和取消拆分Excel2013窗口
软件推荐
更多 >-
1
 Excel输入身份证号 如何在Excel表格中输入身份证号
Excel输入身份证号 如何在Excel表格中输入身份证号2013-01-23
-
2
Excel表格的制作方法
-
3
Excel sumif函数的用法基础知识【实例分享】
-
4
Excel中如何冻结单元格?冻结单元格在哪里?
-
5
Excel表格中选择性粘贴的使用方法大全
-
6
利用Excel做上市公司财务报表分析系统
-
7
Excel2007表格中利用现有的控件生成条形码
-
8
Excel2003/2007如何中删除重复数据、重复行
-
9
Excel2010表格中制作工资条技巧
-
10
Excel表格的基本操作163招技巧