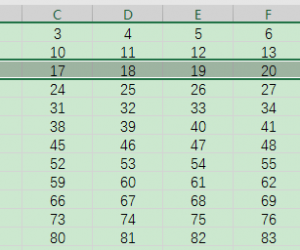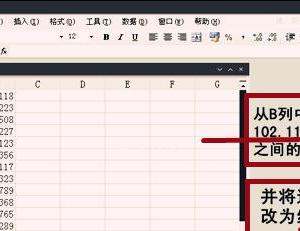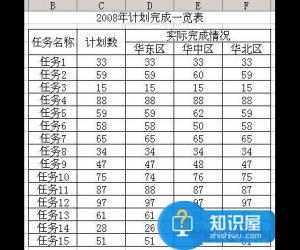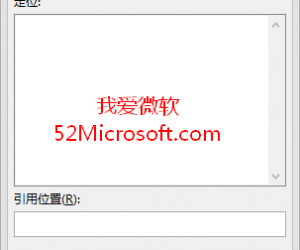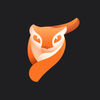Excel 2007界面、选项卡、智能屏幕介绍
发布时间:2015-09-06 19:04:13作者:知识屋
虽然现在很多朋友都用的excel2010,但是还有一部分网友用的excel2007,近几日有网友微博私信问电脑技术吧的小编,让发布一些相关excel的基础性内容,这不,教程准备好了,下面就和电脑技术吧小编一起来看看Excel 2007界面、选项卡、智能屏幕介绍吧!
一、Excel2007功能区概况
下图就是Excel 2007的界面。图中左上角圆圈部分是Microsoft Office按钮。红色部分是快速访问工具栏。绿色部分是功能区。蓝色部分是鼠标右键点击单元格出现的微型工具栏和快捷菜单。

图示:Excel2007界面
Office2007的功能区由不同的内容组成,包括对话框、库、一些熟悉的工具栏按钮。在每个Office应用程序中,功能区有不同的内容,但都位于应用程序顶部且由类似的组件组成。
选项卡:位于功能区的顶部。标准的选项卡为“开始、插入、页面布局、公式、数据、审阅、视图、加载项”,缺省的选项卡为“开始”选项卡,用户可以在想选择的选项卡上单击在选择该选项卡。
组:位于每个选项卡内部。例如,“开始”选项卡中包括“剪贴板、字体、对齐”等组,相关的命令组合在一起来完成各种任务。
命令:其表现形式有框、菜单或按钮,被安排在组内。
注:在任一选项卡中双击鼠标可以隐藏功能区,在隐藏状态下,可单击某选项卡来查看功能并选择其中的命令。再次双击鼠标功能区恢复显示。
下面我们详细介绍Excel2007的功能区。
二、功能区中的选项卡
在Excel 2007的中,功能区将相关的命令和功能组合在一起,并划分为不同的选项卡,以及根据所执行的任务出现的选项卡。

Excel2007的“开始”选项卡

图示:Excel 2007的功能区中,每个选项卡都包含多组相关的命令
如果想插入一个对象,则选择功能区的“插入”选项卡,其中包括可以在工作表中插入的对象和相关命令;如果继续选择“插入”中的“图表”,功能区则会出现与图表相关的选项卡。也就是说,用户可以很容易找到当前需要使用的命令,而不必像原先一样,一个菜单一个菜单地查找。
与标准的选项卡一样,功能区中会出现与当前任务相关的其它两类选项卡:上下文选项卡和程序选项卡。
在使用、艺术字、图表或表时,会出现上下文选项卡。例如,选择图表时,在“图表工具”下会增加出现“设计、布局、格式”选项卡,这些上下文选项卡为操作图表提供了更多合适的命令。当没有选中这些对象时,与之相关的上下文选项卡也将隐藏。

图示:在选择了“图表工具”后出现的上下文选项卡
在使用某种创作模式或视图时,程序选项卡会替换标准选项卡。例如,在点击了“打印预览”命令后,打印预览选项卡将取代标准选项卡。
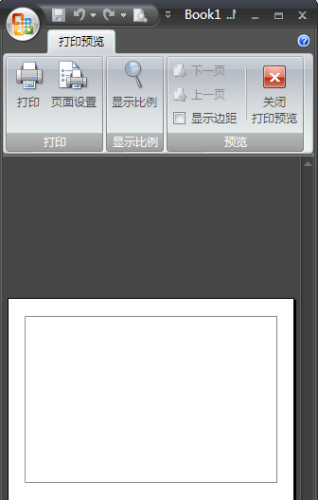
图示:在选择了“打印预览”命令后出现的程序选项卡
“开发工具”选项卡该选项卡中包含了与程序开发和XML功能相关的命令,平时这个选项卡是隐藏的。要在功能区中显示隐藏的“开发工具”选项卡,必须在按下圆形的Office按钮,选择菜单中的“Excel选项-常用”,勾选的“在功能区显示’开发工具’选项卡”。
[!--empirenews.page--]在功能区中的一些组中,例如图1中的“剪贴板”、“字体”、“对齐方式”等,其右下角有一个小图标,称为对话框启动器。单击该图标,将打开相关的对话框或带有一组命令的任务面板,允许选择更多的选项。
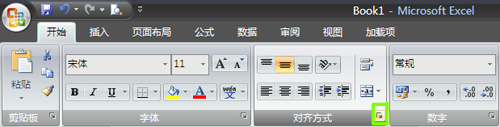
图示:单击对齐方式右下角的对话框启动器后,出现任务面板
三、功能区中的智能屏幕提示
Excel 2007的功能区中增强了工具提示功能。当将鼠标指向在功能区中某命令上时,弹出的悬浮窗口中不仅显示该命令的名称,而且将提示其详细的功能或使用描述,例如该命令的快捷键、该命令执行的操作、典型使用情况,有图形化演示命令执行的操作还可以可显示可以打开来访问更多选项的对话框。
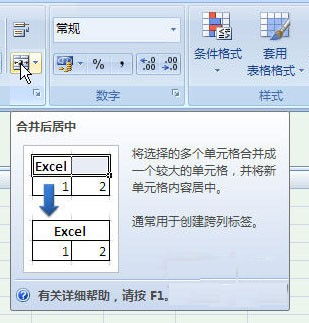
如果想要取消智能提示,可以按下圆形的Office按钮,选择菜单中的“Excel选项”,在“Excel选项”对话框的“常用”选项卡中,可以选择“屏幕提示样式”为“不在屏幕提示中显示功能说明”或“不显示屏幕提示”。
知识阅读
软件推荐
更多 >-
1
 Excel输入身份证号 如何在Excel表格中输入身份证号
Excel输入身份证号 如何在Excel表格中输入身份证号2013-01-23
-
2
Excel表格的制作方法
-
3
Excel sumif函数的用法基础知识【实例分享】
-
4
Excel中如何冻结单元格?冻结单元格在哪里?
-
5
Excel表格中选择性粘贴的使用方法大全
-
6
利用Excel做上市公司财务报表分析系统
-
7
Excel2007表格中利用现有的控件生成条形码
-
8
Excel2003/2007如何中删除重复数据、重复行
-
9
Excel2010表格中制作工资条技巧
-
10
Excel表格的基本操作163招技巧