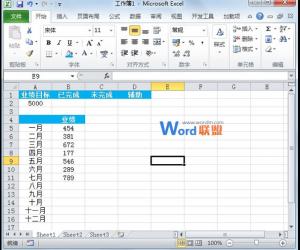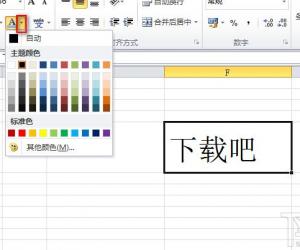Excel2010图表制作实例:柱形目标进度图
发布时间:2015-11-04 10:27:07作者:知识屋
柱形目标进度图一般用来表达实际完成与设置好的目标之间的对比。该图主要是通过柱形图设置系列重叠来实现,可以比较直观明了地看出来实际完成的进度。下面,就跟大家演示一下具体的制作方法。
①启动Excel2010,创建图表当然得有数据源,我简单建立一个各地区销售情况的表格,选中表格,单击菜单栏--插入--柱形图--簇状柱形图。
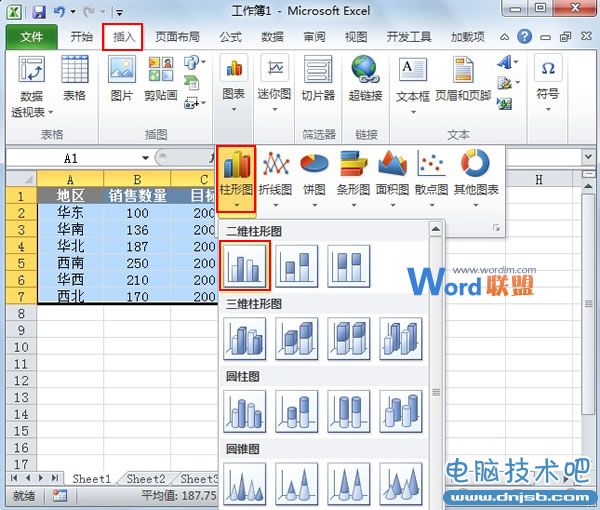
②图表插入之后,看到分蓝色和红色的柱形条,右击红色的柱形条,从右键菜单中选择设置数据系列格式。
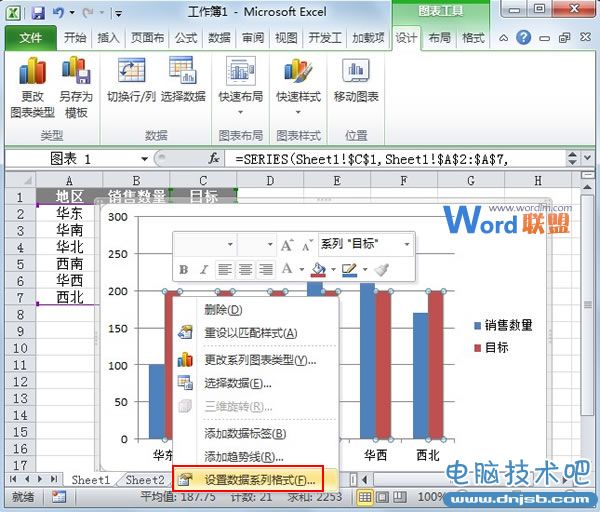
③在系列选项标签中,将系列重叠向右移动,改为重叠型,100%。
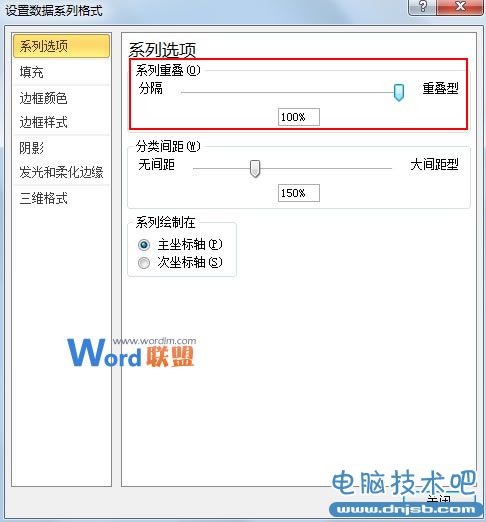
④然后点击格式--颜色填充,我们选择无颜色填充,这样就将红色的柱形更改了。
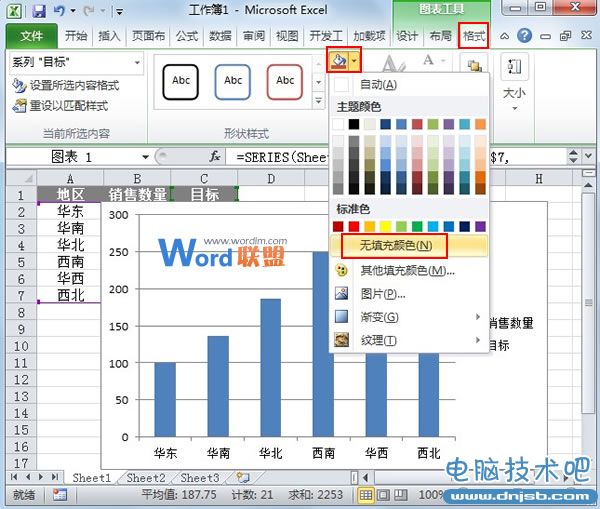
⑤选中蓝色柱形,然后切换到布局选项卡。单击数据标签按钮,设置为数据标签内。
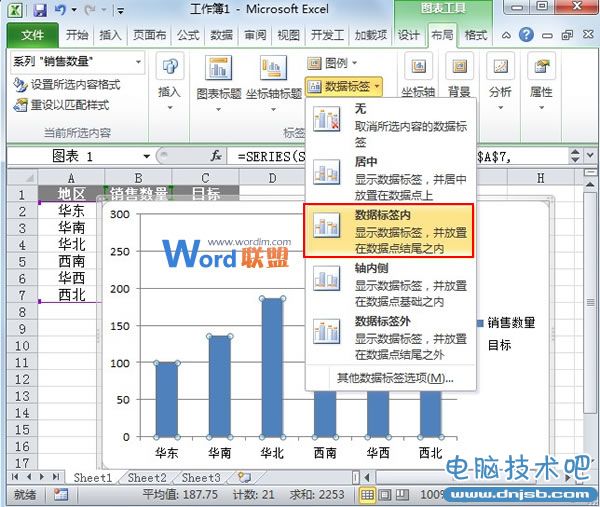
⑥最后将之前设置为无填充颜色的柱形条选中,改为深蓝色。
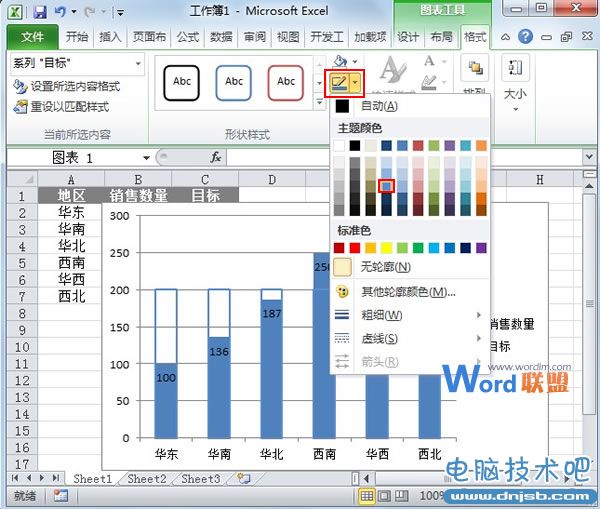
⑦完成,柱形目标进度图,蓝色表示销售数量,外侧的蓝色框线表示销售目标。
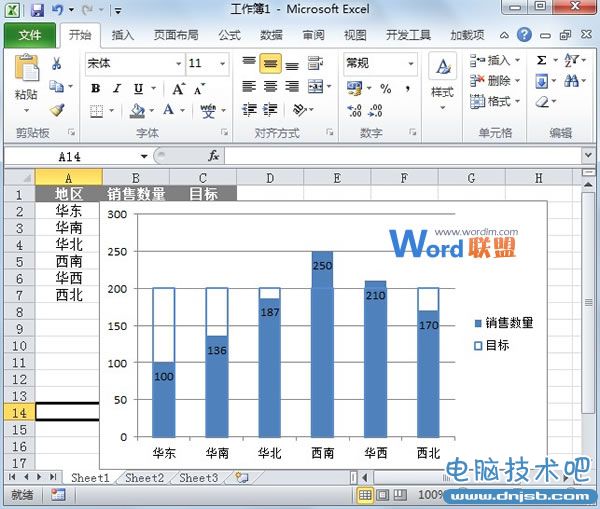
(免责声明:文章内容如涉及作品内容、版权和其它问题,请及时与我们联系,我们将在第一时间删除内容,文章内容仅供参考)
相关知识
软件推荐
更多 >-
1
 Excel输入身份证号 如何在Excel表格中输入身份证号
Excel输入身份证号 如何在Excel表格中输入身份证号2013-01-23
-
2
Excel表格的制作方法
-
3
Excel sumif函数的用法基础知识【实例分享】
-
4
Excel中如何冻结单元格?冻结单元格在哪里?
-
5
Excel表格中选择性粘贴的使用方法大全
-
6
利用Excel做上市公司财务报表分析系统
-
7
Excel2007表格中利用现有的控件生成条形码
-
8
Excel2003/2007如何中删除重复数据、重复行
-
9
Excel2010表格中制作工资条技巧
-
10
Excel表格的基本操作163招技巧