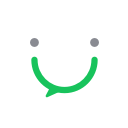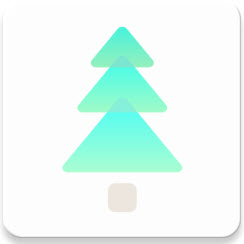Excel怎么快速插入多行多列 怎么在Excel表格里一次性插入多行多列
发布时间:2016-09-18 10:57:05作者:知识屋
Excel怎么快速插入多行多列 怎么在Excel表格里一次性插入多行多列。相信很多人都使用过电脑中的excel表格的功能,因为在电脑中这是最基本的办公应用。那么在表格中,我们应该怎么快速的插入行和列呢?一起来看看吧。
在工作表中插入行的操作通常是单击菜单“插入→行”,或选择右击行标,在弹出的菜单中选择“插入”命令。如果需要一次插入多行或多列,不必进行多次这样的操作,可以使用下面的方法:
用鼠标操作
1 如果要在第4行和第5行之间插入7行,用鼠标左键选择第5行至第11行,选择时Excel会在光标的移动方向上提示“7R”,表示选择了7行,
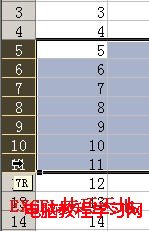
2 然后单击菜单“插入→行”,或选择右击行标,在弹出的菜单中选择“插入”命令。Excel会自动根据选择的行数插入相应数量的行数。插入多列的操作类似。
假如还是要在第4行和第5行之间插入7行,可以这样操作:
1 用鼠标左键选择第5行的行标,这时Excel自动选择第5行。可以看到,在第5行行标的右下角会出现填充柄。
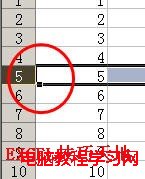
2 按住Shift键的同时,鼠标放在填充柄上,光标形状会变成带箭头的夹子状。保持按住Shift键,用鼠标左键向下拖动填充柄到第12行,即拖过了7行,然后松开鼠标左键,Excel会自动插入7行。
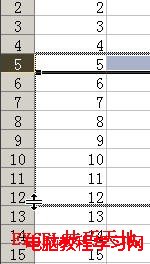
插入多列的操作与插入多行的操作类似。
对于我们遇到了这样的电脑问题的时候,我们就可以使用到上面介绍的解决方法进行处理,相信一定可以帮助到你们的。
知识阅读
-

excel表格如何变成白色背景 excel表格删除背景的操作步骤
-
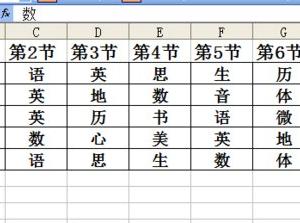
Excel中的数据怎样横竖转换 Excel调整横竖转换的方法教程
-
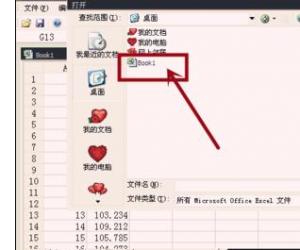
Excel中进行快速挑选数据的操作方法 Excel怎么快速挑选数据
-
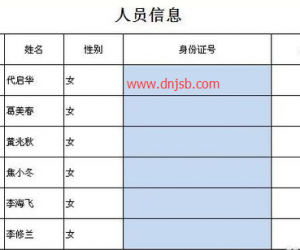
在Excel中,如何让电脑帮你检查输入错误
-

excel下拉菜单怎么做 excel2010下拉菜单的制作图文教程
-
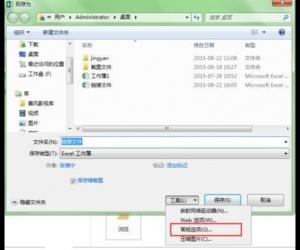
excel表格如何设置备份 excel表格设置备份的教程
-

excel如何将数值转换为日期格式 excel数值转换成日期
-
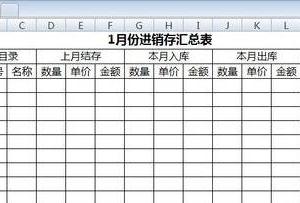
excel进销存表怎么做 excel进销存表格制作方法
-

使用DAVERAGE函数在Excel表格总计算平均值
-

Excel表格数据整理很麻烦怎么办 Excel筛选数据超精准的教程
软件推荐
更多 >-
1
 Excel输入身份证号 如何在Excel表格中输入身份证号
Excel输入身份证号 如何在Excel表格中输入身份证号2013-01-23
-
2
Excel表格的制作方法
-
3
Excel sumif函数的用法基础知识【实例分享】
-
4
Excel中如何冻结单元格?冻结单元格在哪里?
-
5
Excel表格中选择性粘贴的使用方法大全
-
6
利用Excel做上市公司财务报表分析系统
-
7
Excel2007表格中利用现有的控件生成条形码
-
8
Excel2003/2007如何中删除重复数据、重复行
-
9
Excel2010表格中制作工资条技巧
-
10
Excel表格的基本操作163招技巧