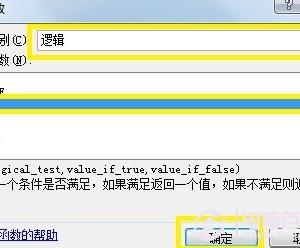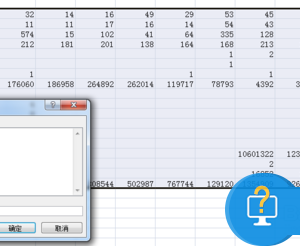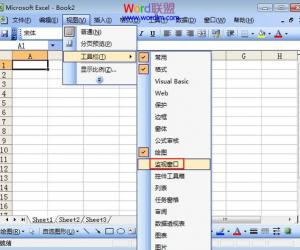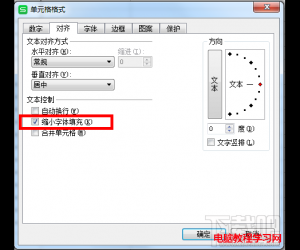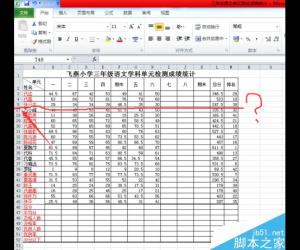Excel怎么一键创建多个文件夹 Excel创建多个文件夹教程
发布时间:2016-12-21 13:56:22作者:知识屋
Excel怎么一键创建多个文件夹 Excel创建多个文件夹教程。在我们平时的工作中,经常需要创建多个文件夹。比如小编,因为负责多个栏目,所以每期都要为每个栏目分别建立文件夹以存放相关文档。如果纯手动创建,太过于麻烦,于是小编想到了Excel……
启动Excel 2016之后,新建一个空白的工作表,然后在第一列第一个单元格中输入“md ”(注意md后面有一个空格),如果想创建几个文件夹,就在此列将此单元格复制几份。第二列输入所要创建文件夹的地址,如果是同一地址,也可以通过复制的方式快速完成。第三列输入具体要创建的文件夹名称,如果文件夹名无规律可言,那就只能手工输入了。
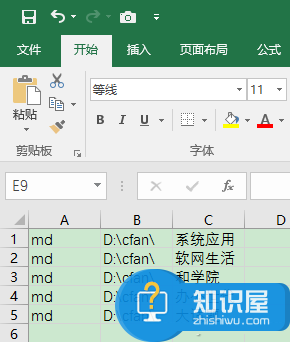
如上图所示,我们在第四列的第一个空白单元格中,输入公式“=A1&B1&C1”,这个公式的目的,是将前面三个单元格的内容连接到一起。
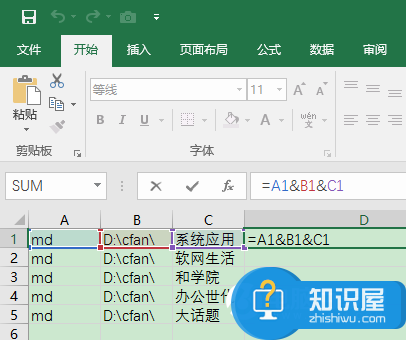
将此带有公式的单元格拖动复制,很快就能将前面的内容都连接到一起了。
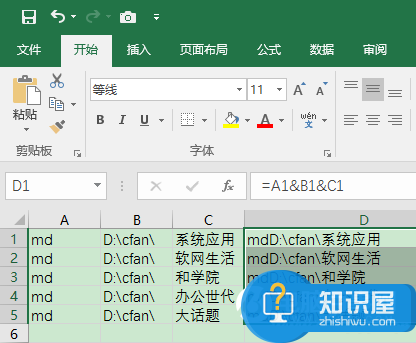
接下来的过程就简单多了,复制第四列内容并粘贴到记事本中,再将此文件保存为后缀为“.bat”的批处理文件,使用的时候双击执行即可。
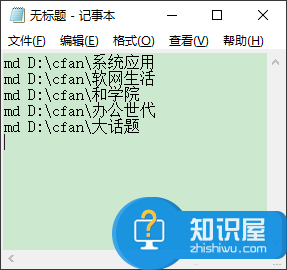
需要快速创建文件夹时,双击运行此批处理就可以啦。
知识阅读
软件推荐
更多 >-
1
 Excel输入身份证号 如何在Excel表格中输入身份证号
Excel输入身份证号 如何在Excel表格中输入身份证号2013-01-23
-
2
Excel表格的制作方法
-
3
Excel sumif函数的用法基础知识【实例分享】
-
4
Excel中如何冻结单元格?冻结单元格在哪里?
-
5
Excel表格中选择性粘贴的使用方法大全
-
6
利用Excel做上市公司财务报表分析系统
-
7
Excel2007表格中利用现有的控件生成条形码
-
8
Excel2003/2007如何中删除重复数据、重复行
-
9
Excel2010表格中制作工资条技巧
-
10
Excel表格的基本操作163招技巧