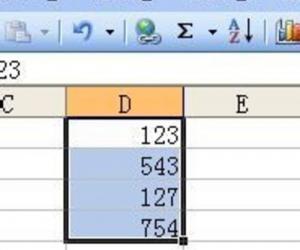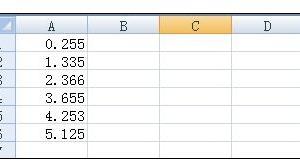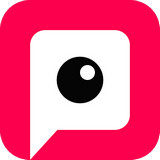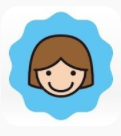excel表格怎么设置排序区域 excel表格设置排序区域的方法
发布时间:2017-03-29 13:34:19作者:知识屋
excel表格怎么设置排序区域 excel表格设置排序区域的方法 在excel表格中进行排序的时候,只需要对部分区域排序,应该如何设置呢?下面随小编一起来看看excel设置排序区域的步骤吧,希望看完本教程的朋友都能学会并运用起来。
excel设置排序区域的步骤
打开表格数据,选中数据区域,单击菜单栏--数据--筛选,此时标题行就会出现一个小三角箭头。
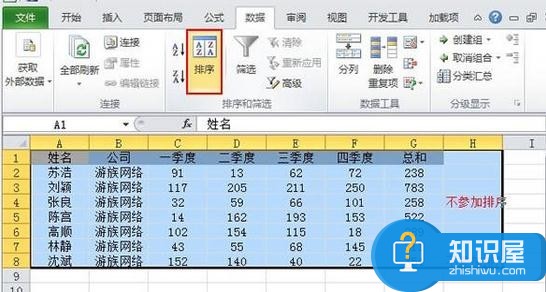
单击最右边那一列的三角箭头,从弹出的下拉菜单中取消勾选不参加排序,确定。
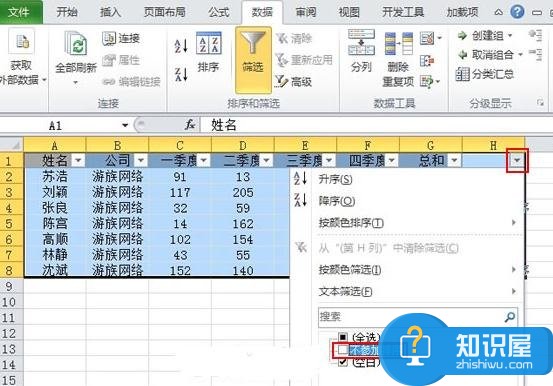
这样,规定的不参加排序的数据就被剔除了,然后我们选择需要排序的数据,升序排列。

在将筛选功能关闭,原数据又看得到了,我们清清楚楚的发现这些数据并没有计入排序中。
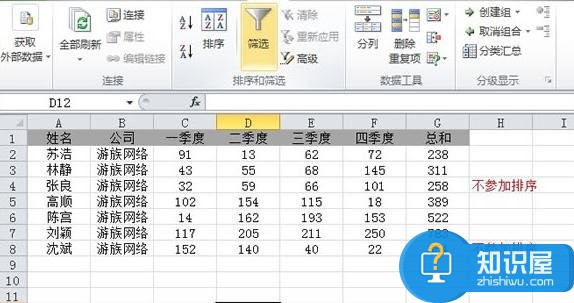
(免责声明:文章内容如涉及作品内容、版权和其它问题,请及时与我们联系,我们将在第一时间删除内容,文章内容仅供参考)
知识阅读
软件推荐
更多 >-
1
 Excel输入身份证号 如何在Excel表格中输入身份证号
Excel输入身份证号 如何在Excel表格中输入身份证号2013-01-23
-
2
Excel表格的制作方法
-
3
Excel sumif函数的用法基础知识【实例分享】
-
4
Excel中如何冻结单元格?冻结单元格在哪里?
-
5
Excel表格中选择性粘贴的使用方法大全
-
6
利用Excel做上市公司财务报表分析系统
-
7
Excel2007表格中利用现有的控件生成条形码
-
8
Excel2003/2007如何中删除重复数据、重复行
-
9
Excel2010表格中制作工资条技巧
-
10
Excel表格的基本操作163招技巧