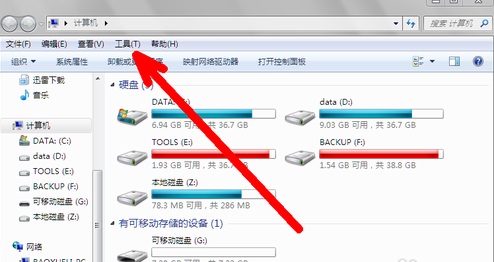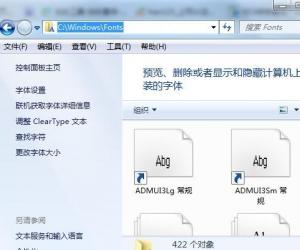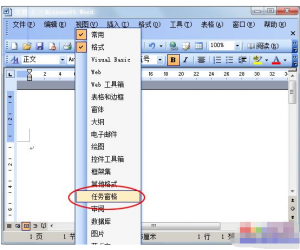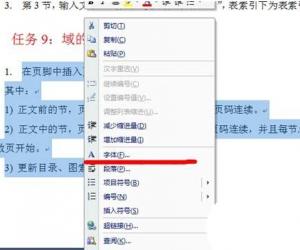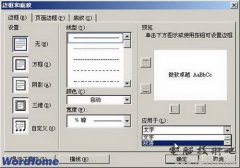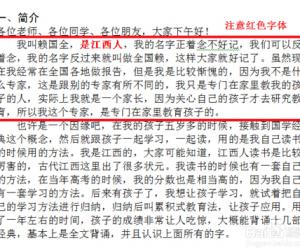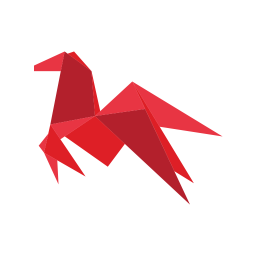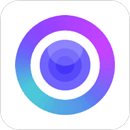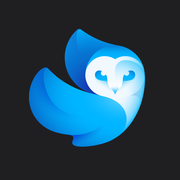word文字环绕怎么设置方法步骤 怎样为Word文档设置文字环绕图片
发布时间:2017-04-19 10:44:35作者:知识屋
word文字环绕怎么设置方法步骤 怎样为Word文档设置文字环绕图片 我们都在浏览网页的时候看到有些图片四周被文字环绕着,感觉相当美观,下面为大家介绍word文字环绕图片设置方法,不会的朋友不妨参考本文,希望这篇文章能对大家有所帮助.
步骤:
1、首先打开我们电脑上的word文档

2、把我们需要的内容输入进去

3、我们点击插入,图片,来自文件

4、我们把鼠标光标放到要插入图片的地方,如图

5、找到我们本地想插入到这段文字里的图片,点击插入

6、在插入的图片上右击,选择设置图片格式

7、在弹出的选框中,我们选择版式,会看到有几种环绕的方式,我们点击四周型

8、最后我们就能看到,刚才把文字隔开的图片,现在已经被文字环绕了,是不是达到了我们想要的效果了

以上就是word文字环绕图片设置方法图解,方法很简单的,大家学会了吗?希望这篇文章能对大家有所帮助!
(免责声明:文章内容如涉及作品内容、版权和其它问题,请及时与我们联系,我们将在第一时间删除内容,文章内容仅供参考)
知识阅读
软件推荐
更多 >-
1
 Word文档两端对齐、分散对齐设置方法
Word文档两端对齐、分散对齐设置方法2013-01-23
-
2
Word 2003如何设置纸张大小
-
3
Word中无法复制粘贴的原因分析及解决方法
-
4
Word中删除重复文字及段落
-
5
Office2007安装的时候出现错误1406怎么处理
-
6
Word2007教你怎么样轻松调整段落、段前、段后间距
-
7
在word中如何打大括号?
-
8
在word2007中如何将任意一页设置为第一页
-
9
怎样把扫描文件转换成WORD文档形式?
-
10
单书名号怎么打 单书名号打出来的技巧