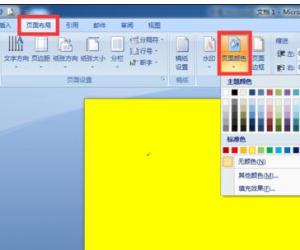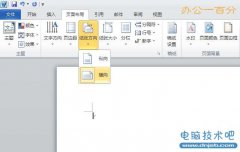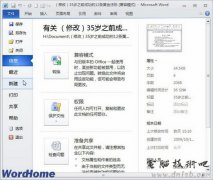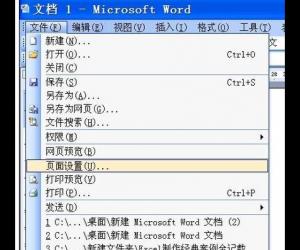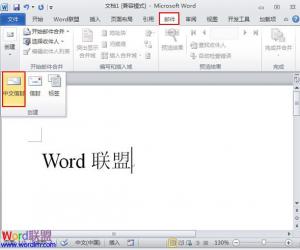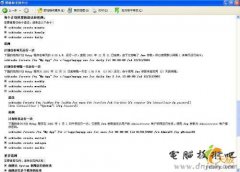如何删除Word2010文档段落中的西文空格 Word2010文档段落中的西文空格删除教程
发布时间:2017-04-19 11:22:38作者:知识屋
如何删除Word2010文档段落中的西文空格 Word2010文档段落中的西文空格删除教程 word文档中经常有西文空格,怎样才能快速而有准确地消除这些多余的西文空格呢?那么下面就由小编为您分享下删除Word文档段落中的西文空格的技巧,希望能帮助您,有需要的朋友可以来看看哦。
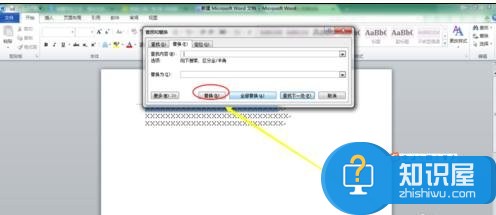
删除段落中的西文空格的步骤如下:
第一步:首先打开桌面需要进行操作的Word文档,有的文档在进入时在菜单栏下会显示黄色条框,这时一定要点击启用编辑,否则右面的操作有可能无法进行。
第二步:选中你需要进行删除西文空格的段落,也可以按ctrl键选择多个段落。
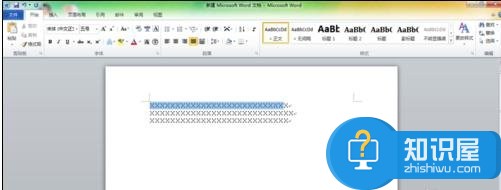
第三步:选中段落后,找到"开始"选项卡,在开始选项卡的下拉选项编辑(在页面右上角)中找到替换,单击进入。
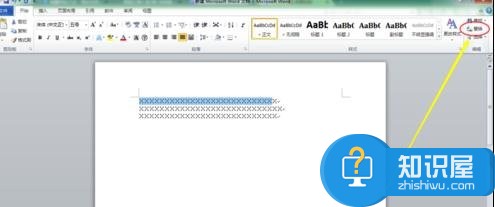
第四步:这时弹出"查找与替换"对话框,在查找内容什么内容也不需要输入,鼠标点进去,单击一下空格键(要保证是在输入法半角状态下进行),替换为框中什么也不需要填。.
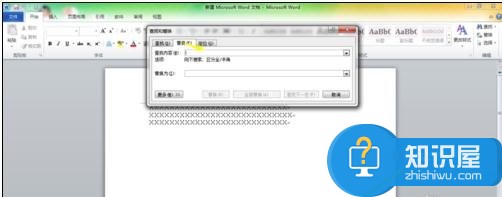
第五步:单击一下替换就完成了,这时弹出显示Word已经完成对所选内容的搜索,是否搜索文档其余部分,单击否就行了。
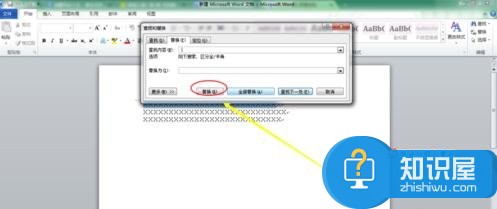
知识阅读
软件推荐
更多 >-
1
 Word文档两端对齐、分散对齐设置方法
Word文档两端对齐、分散对齐设置方法2013-01-23
-
2
Word 2003如何设置纸张大小
-
3
Word中无法复制粘贴的原因分析及解决方法
-
4
Word中删除重复文字及段落
-
5
Office2007安装的时候出现错误1406怎么处理
-
6
Word2007教你怎么样轻松调整段落、段前、段后间距
-
7
在word中如何打大括号?
-
8
在word2007中如何将任意一页设置为第一页
-
9
怎样把扫描文件转换成WORD文档形式?
-
10
单书名号怎么打 单书名号打出来的技巧