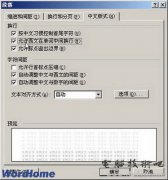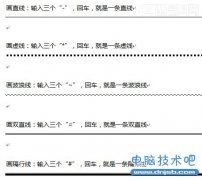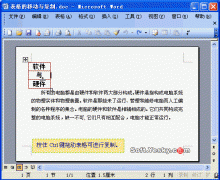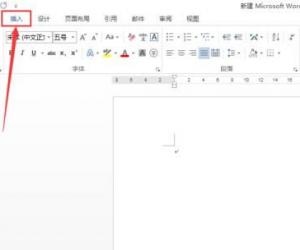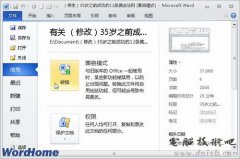Word该怎么生成目录 Word生成目录的图解教程
发布时间:2017-04-26 11:15:28作者:知识屋
Word该怎么生成目录 Word生成目录的图解教程 有时候我们在Word里面写了一篇文章或论文,为了方便展示或演讲总是需要生成目录的,但是生成目录这种简单的事,对于很少接触Word的朋友来说是很困难的,为此小编整理了一篇Word生成目录教程,有需要的朋友可以来看看。
方法/步骤:
1、我们先随便打开一个文档,如图:
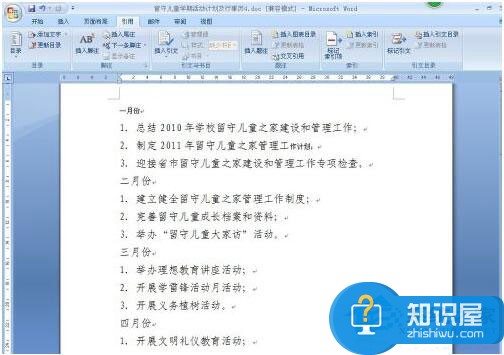
2、点击文档右下方的大纲视图按钮,就会出现这样的页面,如图:
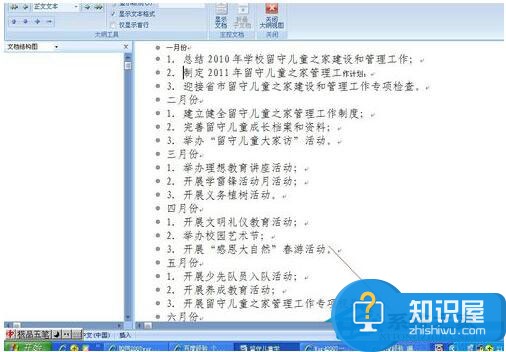
3、然后把光标停留在一级目录的前方,点击左上方的一级目录,比如。我们把一月份、二月份、三月份等作为一级目录,如图:

4、这时在左侧的大纲栏里就出现这样的情况,如图:
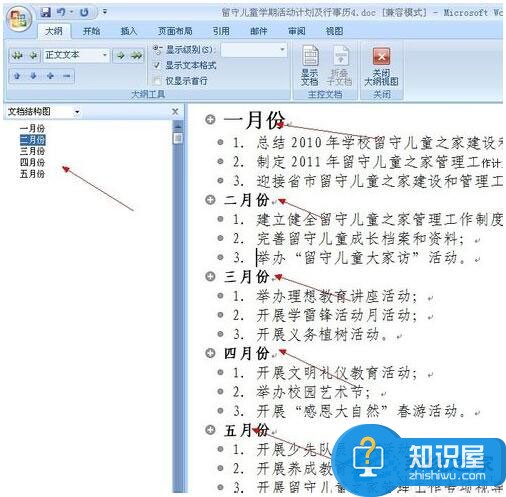
5、同样的方法把光标停留在二级目录的前面,然后点击二级目录,三级目录的方法相同。如图:

6、把光标停留在所要插入目录的位置,点击“引用”“目录”如图:
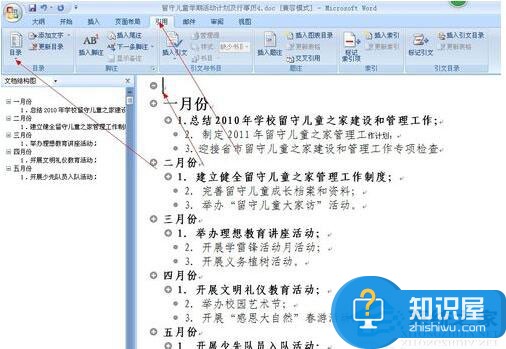
7、点击“插入目录”,在这里你可以选择你喜欢的格式,点击确定。如图:
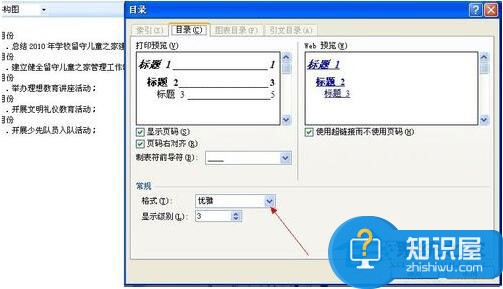
8、这样你的目录就生成了。如图:
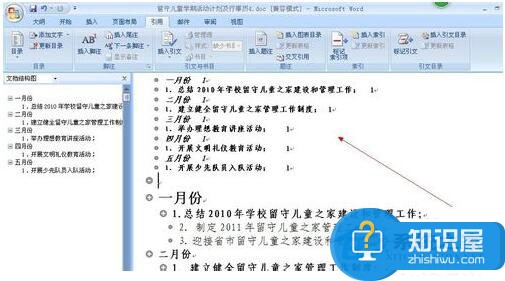
9、当我们的文章内容发生改变时,怎样修改目录呢,比如我们把月份改成星期,如图:
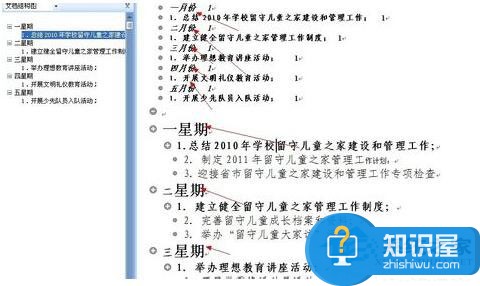
10、点击引用,更新目录,如图:
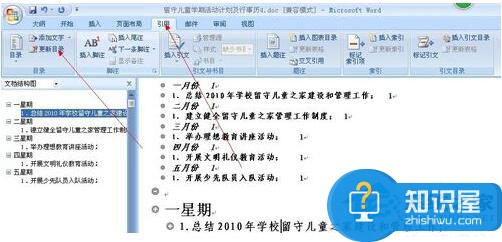
11、点击更新整个目录,点击确定,如图:
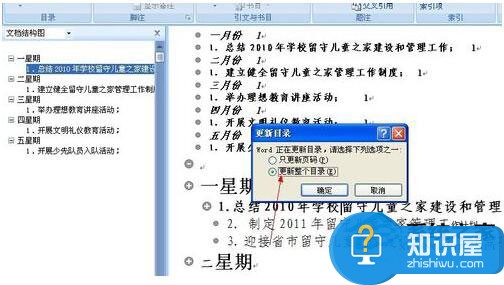
12、这样目录里的内容就和文章里的内容一致了,如图:
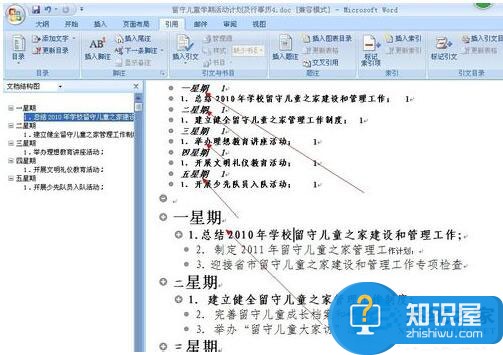
Word生成目录的教程就讲到这里了,是不是又涨知识了呢?
知识阅读
软件推荐
更多 >-
1
 Word文档两端对齐、分散对齐设置方法
Word文档两端对齐、分散对齐设置方法2013-01-23
-
2
Word 2003如何设置纸张大小
-
3
Word中无法复制粘贴的原因分析及解决方法
-
4
Word中删除重复文字及段落
-
5
Office2007安装的时候出现错误1406怎么处理
-
6
Word2007教你怎么样轻松调整段落、段前、段后间距
-
7
在word中如何打大括号?
-
8
在word2007中如何将任意一页设置为第一页
-
9
怎样把扫描文件转换成WORD文档形式?
-
10
单书名号怎么打 单书名号打出来的技巧