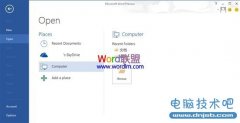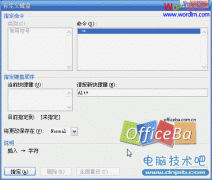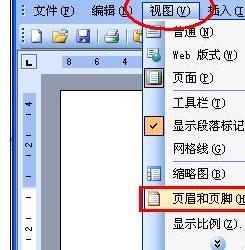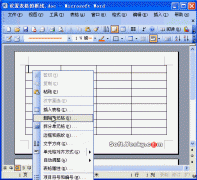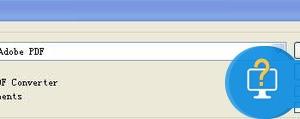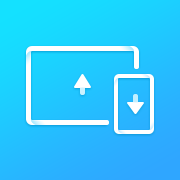Word中怎么使用制表位 Word中制表位使用操作技巧
发布时间:2017-05-04 11:12:12作者:知识屋
Word中怎么使用制表位 Word中制表位使用操作技巧 制表位的对齐方式与段落的对齐格式完全一致,只是多了小数点对齐和竖线对齐方式。Word2000规定,按一下“Tab”键就可以快速地把光标移动到下一个制表位处,在制表位处输入各种数据的方法与常规段落完全相同。那如何使用Word做制表位呢?现在小编就和大家说一下Word制表位的使用方法。

方法/步骤如下:
1、使用标尺。单击水平标尺最左边的按钮,小方块上的图标就是制表符的类型。不断单击小方块,根据需要选择制表位类型。在标尺上标有数字的部位,用鼠标在所需要位置上单击,在标尺上就会产生相应的制表位。

2、使用制表位菜单命令,选择“格式”-》“制表位”命令。
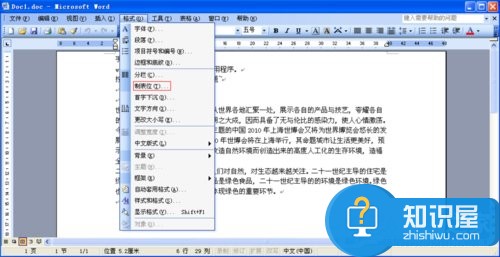
3、在“制表位位置”文本框中输入数值。

4、在“对齐方式”选项组中选择一种制表位对齐方式。
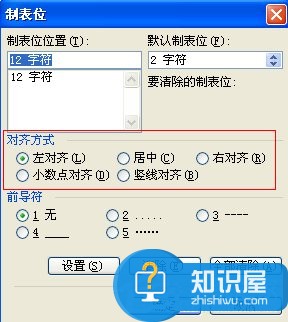
5、单击“设置”按钮,可以依次设置第二第三的制表位。设置完成后点击确定就ok了。
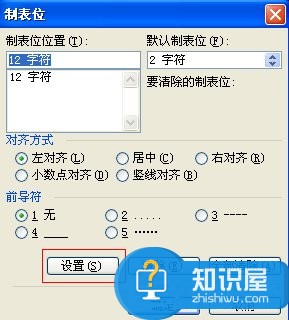
Word制表位的使用方法就给大家详细介绍到这里了。如你还不知道如何使用Word做制表位的,上述有详细的方法,可以按照方法步骤去操作就可以了。
知识阅读
软件推荐
更多 >-
1
 Word文档两端对齐、分散对齐设置方法
Word文档两端对齐、分散对齐设置方法2013-01-23
-
2
Word 2003如何设置纸张大小
-
3
Word中无法复制粘贴的原因分析及解决方法
-
4
Word中删除重复文字及段落
-
5
Office2007安装的时候出现错误1406怎么处理
-
6
Word2007教你怎么样轻松调整段落、段前、段后间距
-
7
在word中如何打大括号?
-
8
在word2007中如何将任意一页设置为第一页
-
9
怎样把扫描文件转换成WORD文档形式?
-
10
单书名号怎么打 单书名号打出来的技巧