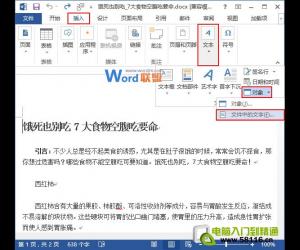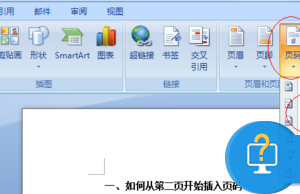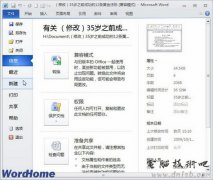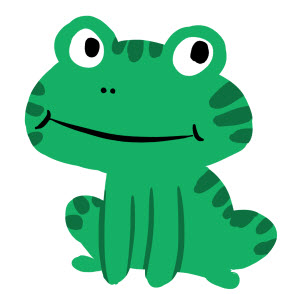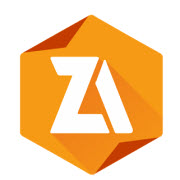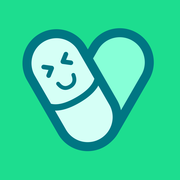Word中进行设置文本框格式的操作方法 Word中怎么进行设置文本框格式
发布时间:2017-03-28 13:41:31作者:知识屋
Word中进行设置文本框格式的操作方法 Word中怎么进行设置文本框格式 如何在Word设置文本框格式的操作使用,具体是怎么去进行操作的呢?今天,小编就教大家在Word中进行设置文本框格式的操作方法。
Word中进行设置文本框格式的操作步骤
选中要设置的文本框,如图所示。
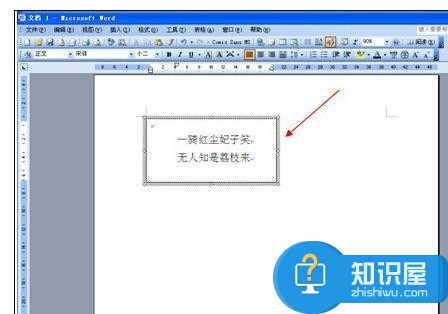
点击菜单栏中的【格式】,如图所示。

在菜单栏【格式】下拉栏中点击【文本框】,如图所示。

随即弹出【设置文本框格式】对话框,切换到【颜色与线条】选项卡,在填充下方【颜色】下拉列表文框中选择【充填效果】,它会弹出【充填效果】对话框,切换到【理纹】选项卡,在选项卡中选择适合的理纹,点击确定,如图所示。


在线条下方【颜色】、【线型】、【虚实】、【粗细】的下拉文本框中选择适合的线条,如图所示。

设置完文本框格式后,点击确定,如图所示。

(免责声明:文章内容如涉及作品内容、版权和其它问题,请及时与我们联系,我们将在第一时间删除内容,文章内容仅供参考)
知识阅读
软件推荐
更多 >-
1
 Word文档两端对齐、分散对齐设置方法
Word文档两端对齐、分散对齐设置方法2013-01-23
-
2
Word 2003如何设置纸张大小
-
3
Word中无法复制粘贴的原因分析及解决方法
-
4
Word中删除重复文字及段落
-
5
Office2007安装的时候出现错误1406怎么处理
-
6
Word2007教你怎么样轻松调整段落、段前、段后间距
-
7
在word中如何打大括号?
-
8
在word2007中如何将任意一页设置为第一页
-
9
怎样把扫描文件转换成WORD文档形式?
-
10
单书名号怎么打 单书名号打出来的技巧