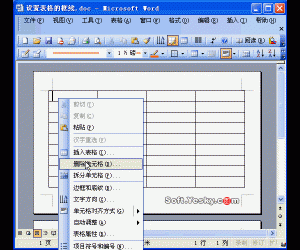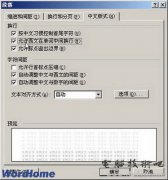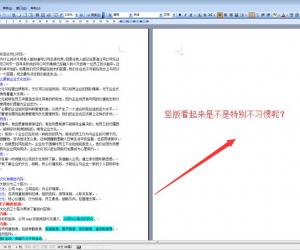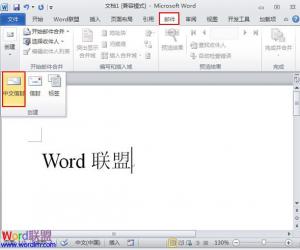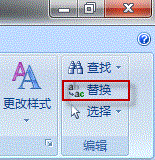Word添加水印和去除水印全攻略
发布时间:2015-03-27 17:14:36作者:知识屋
Word水印功能可以给文档中添加任意的图片和文字作为背景图片,这也被我们称之为“水印”。不仅如此,我们还可以将文档背景设置为任意颜色或各种精美的风格,一篇精美的文章再搭配上漂亮的背景风格,这样一来就给人一种非常让人想阅读下去的感觉!好了,废话不多说了,下面就和电脑技术吧一起来学习Word各种水印制作的技巧吧!
一、Word加水印之 - 背景颜色的设置
打开菜单栏的“格式”中的“背景”,这里我们有三种方式可以给背景加颜色;
第一种方法:直接选择“格式”-->“背景”中的颜色;(如下图)
第二种方法:若在上图中没有自己想要的颜色,可以再点击进入“其他颜色”,在标准、自定义中你可以找到或调试更多的颜色;(如下图)
第三种方法:点击进入“填充效果”选择“渐变”中的“单色”或者“双色”。若选择双色,可以在右边的“颜色1”、“颜色2”中设置两种不同的颜色作为背景水印。(如下图)
二、Word水印之 - 添加背景图片
单击“格式”中的“背景”里面的“水印”,进入水印对话框以后选择“图片水印”,然后选择图片的所在位置;再设置图片的缩放比例和“冲蚀”效果。
提示1:钩上“冲蚀”背景图片的颜色可能会变得淡点,建议不钩上。
提示2:在添加完水印背景图片后大家可能会发现页眉或页脚处会多出一条横线,只是可能,如果有大家可以参考《页眉横线怎么去掉》,没有的话更好。
提示3:添加背景图片后我们可能会发现图片的位置有点不对头,不是想象中那样完整。此时,我们可以单击菜单栏的“视图”-->页眉和页脚,现在我们就可以选定背景图片,然后作出响应的位置调整了。
三、Word文字水印制作方法
执行“格式”-->背景-->水印-->选择“文字水印”,在文字框中输入水印文字,然后设置字体、尺寸、和颜色等即可完成。
提示:同样,若添加完文字水印后想修改文字的大小、位置、样式等可以通过进入:视图-->页眉和页脚,此时,你可以通过“艺术字”工具栏对水印文字作出任意修改。(如下图)
知识阅读
软件推荐
更多 >-
1
 Word文档两端对齐、分散对齐设置方法
Word文档两端对齐、分散对齐设置方法2013-01-23
-
2
Word 2003如何设置纸张大小
-
3
Word中无法复制粘贴的原因分析及解决方法
-
4
Word中删除重复文字及段落
-
5
Office2007安装的时候出现错误1406怎么处理
-
6
Word2007教你怎么样轻松调整段落、段前、段后间距
-
7
在word中如何打大括号?
-
8
在word2007中如何将任意一页设置为第一页
-
9
怎样把扫描文件转换成WORD文档形式?
-
10
单书名号怎么打 单书名号打出来的技巧