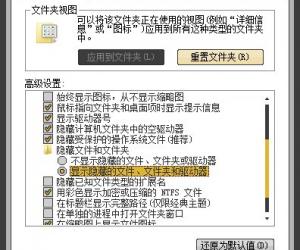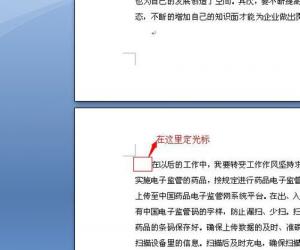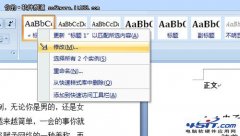word怎么打分数?各种方法教你在Word中输入分数
发布时间:2015-09-13 14:19:41作者:知识屋
很多人在Word中输入分数时,会用斜线代替,这也不是不可以,但如果我们需要将其展现在更专业的地方,或者分数本身比较复杂的话,还是建议大家输入更专业一些的分数表达式。对于输入分数而言,电脑技术吧就在这里整理出了几种方法供大家参考。
选中Word文档中需要插入公式的位置,选择“插入”选项卡中的“符号”组,然后在“公式”组中选择“插入新公式”选项。
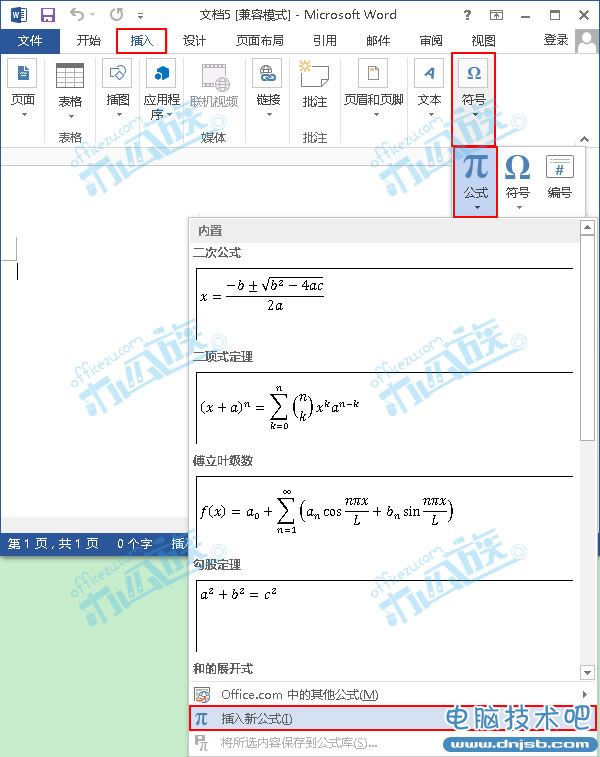
此时会出现一个类似下拉框的东西,我们在其中输入用斜线表示的分数,例如“4/9”,然后单击右侧的下拉按钮,选择“专业型”。
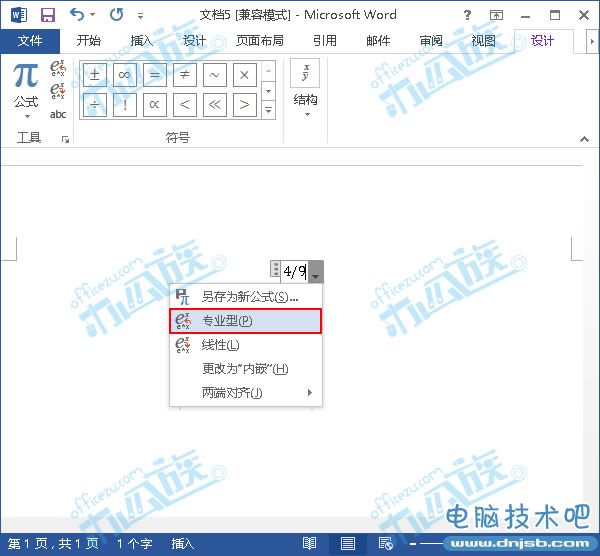
我们想要的分数效果已经出来了,如下图所示。
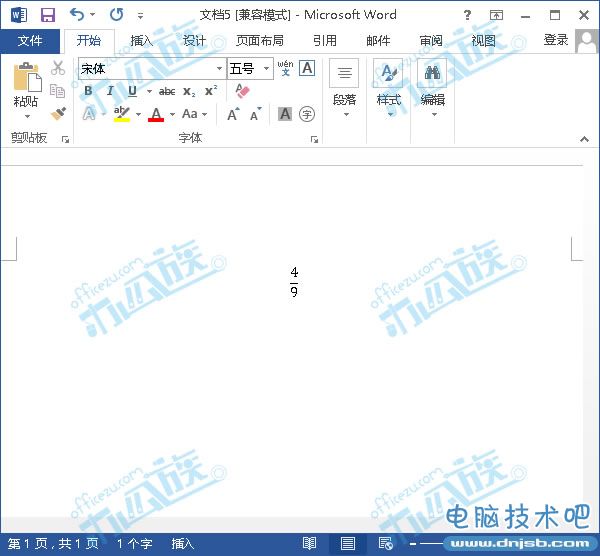
方法二:
光标定位到需要输入分数的位置,按下“Ctrl+F9”键,开始编辑域,此时会出现一对大括号,我们在其中输入“EQ F(4,9)”(注意EQ和斜杠之间有一个空格),这段代码中4代表分子,9代表分母,这两个数字是可以改变的。完成之后选中域编辑区域,单击鼠标右键,在弹出的菜单中选择“切换域代码”命令。
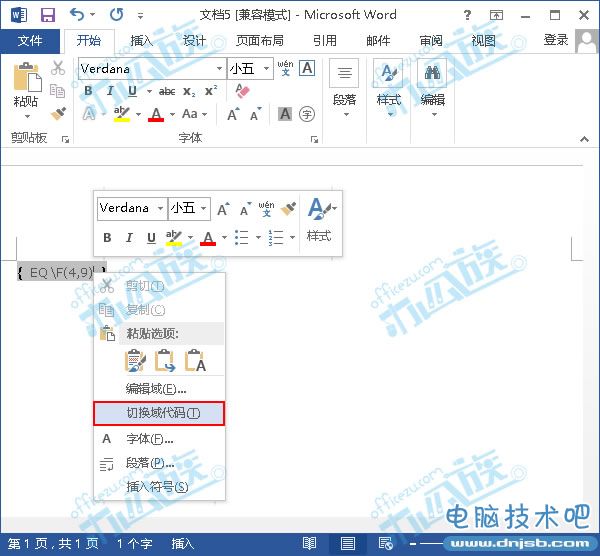
OK,我们的分数已经输入完成,效果如下。
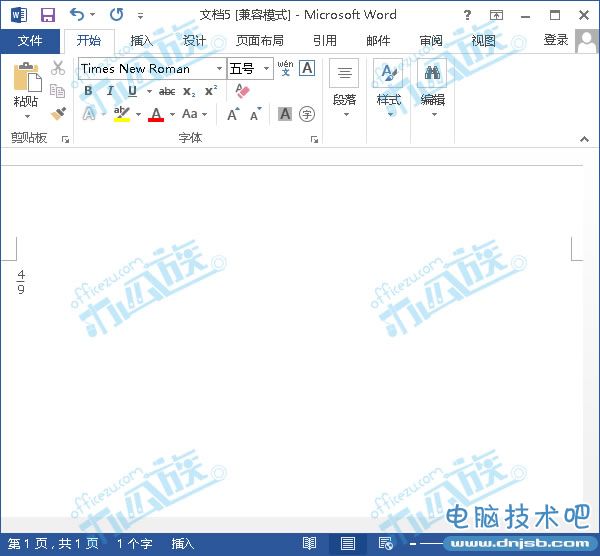
方法三:
选中需要输入分数的位置,切换到“插入”选项卡,单击“文本”组中的“对象”按钮。
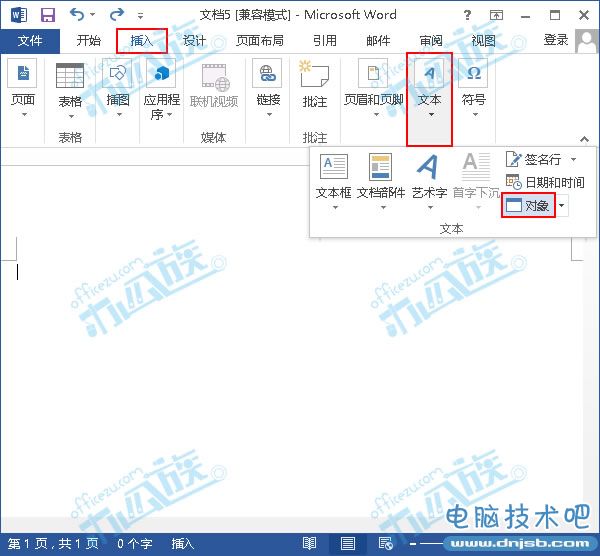
此时会弹出一个“对象”对话框,并且默认选中“新建”选项卡,我们在“对象类型”区域中找到“Microsoft 公式3.0”,然后单击“确定”按钮。
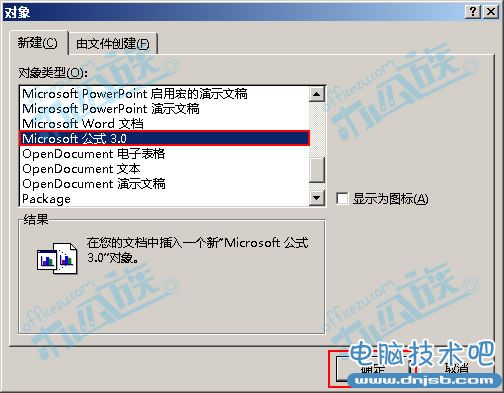
开始公式的编辑,我们在弹出的“公式”工具栏中选择自己需要的分数类型,如图所示,然后分别在分子和分母的位置输入值,完成之后单击文档内其他的空白区域。


 退出公式的编辑后,我们就可以看到自己需要的分数了,怎么样,还满意吗?
退出公式的编辑后,我们就可以看到自己需要的分数了,怎么样,还满意吗?
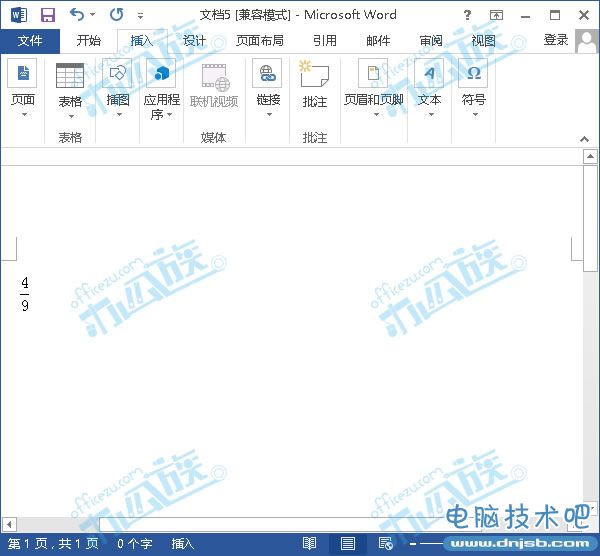
提示:本文中第一种和第三种方法可以输入更复杂的分数甚至是公式。
知识阅读
软件推荐
更多 >-
1
 Word文档两端对齐、分散对齐设置方法
Word文档两端对齐、分散对齐设置方法2013-01-23
-
2
Word 2003如何设置纸张大小
-
3
Word中无法复制粘贴的原因分析及解决方法
-
4
Word中删除重复文字及段落
-
5
Office2007安装的时候出现错误1406怎么处理
-
6
Word2007教你怎么样轻松调整段落、段前、段后间距
-
7
在word中如何打大括号?
-
8
在word2007中如何将任意一页设置为第一页
-
9
怎样把扫描文件转换成WORD文档形式?
-
10
单书名号怎么打 单书名号打出来的技巧