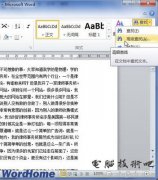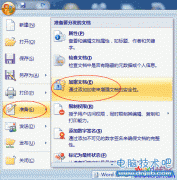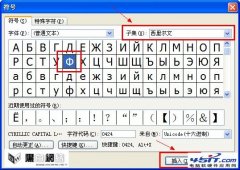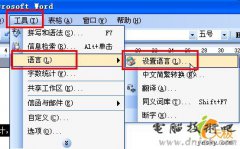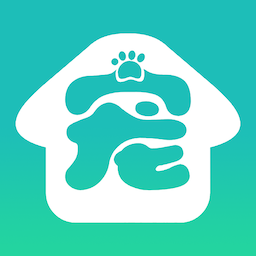Word页码从任意页开始如何设置 word页码任意页开始的设置教程
发布时间:2017-04-06 11:44:46作者:知识屋
Word页码从任意页开始如何设置 word页码任意页开始的设置教程 我们在使用Word的编辑文档的时候,如果需要在正文之前设置一些目录或者其他的内容。页码就不能从一开始就进行编写,但是Word默认的是从整个文件的第一个进行编写的。那么如果要从其他的页码来设置页码要如何设置呢?今天,小编就和大家说一下设置Word页码从任意页开始的方法。
设置方法如下:
1、打开一个word文档,在要开始设置页码的那一页前面设置光标,将光标设置到那一页的最前面,如图所示,小编从第二页开始设置。
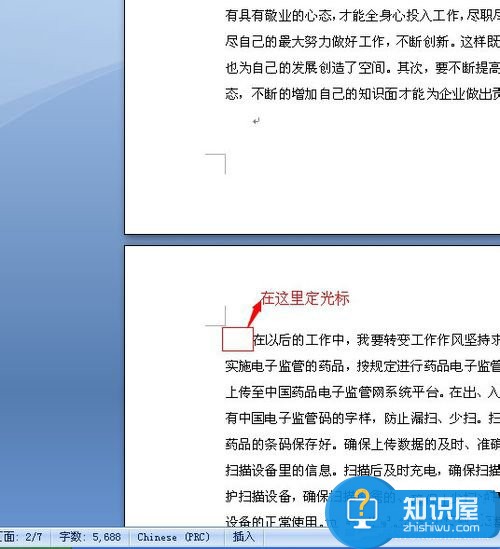
2、点击上面菜单栏的页码布局,选择分隔符,选择下面的分节符,再选择下一页。
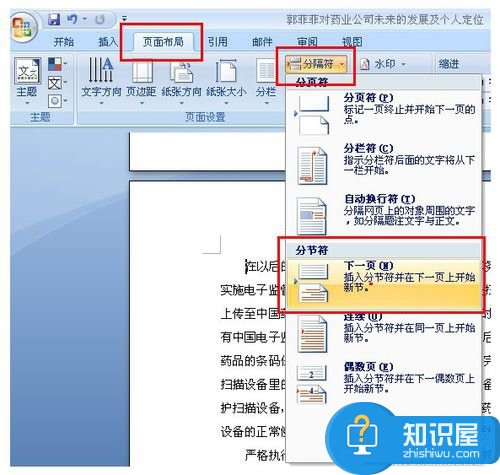
3、会看到在光标前面出现一个空白页。
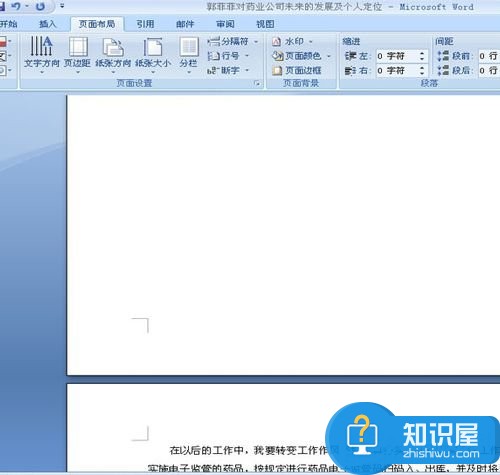
4、选择菜单栏的插入,选择页眉,在选择编辑页眉。
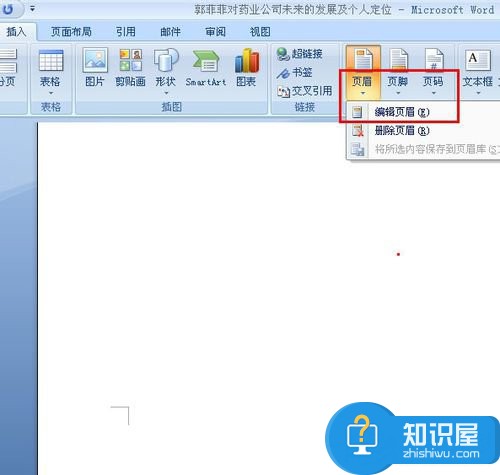
5、文档会出现页眉页脚,在上面页眉页脚的菜单中选择转至页脚,光标到了页脚处,再点击链接到前一条页眉。此时文档页眉页脚右边的字(与上一节相同)消失。点击保存。
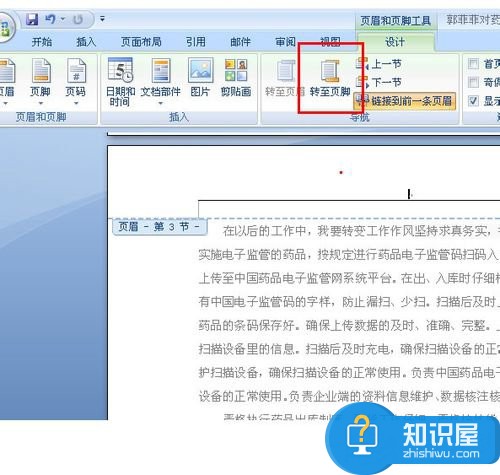
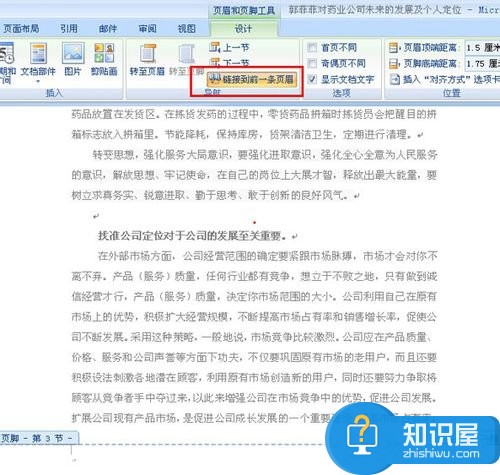
6、点击菜单栏页眉页脚栏中的页码,点击设置页码格式,在随后出现的窗口上选择起始页码,点确定,点保存。
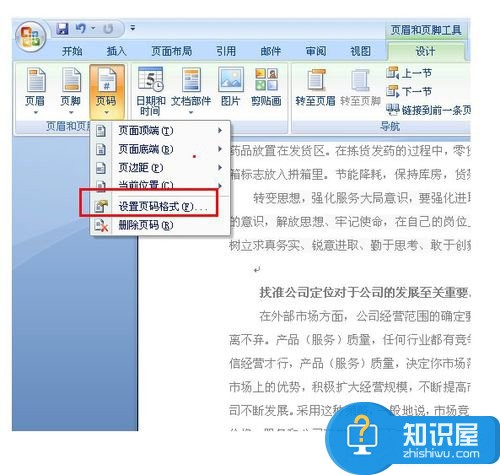
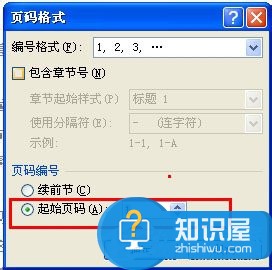
7、将光标定到空白页的最前端,点Delete键,空白页去掉,页码设置成功。
上述也就是设置Word页码从任意页开始的方法的全部内容了。Word设置页码很多人都会,但是从任意页开始设置页码相信大多数人都不会。不会的可以看看上述的方法步骤啊!按照上述的方法步骤去操作就可以了。
知识阅读
软件推荐
更多 >-
1
 Word文档两端对齐、分散对齐设置方法
Word文档两端对齐、分散对齐设置方法2013-01-23
-
2
Word 2003如何设置纸张大小
-
3
Word中无法复制粘贴的原因分析及解决方法
-
4
Word中删除重复文字及段落
-
5
Office2007安装的时候出现错误1406怎么处理
-
6
Word2007教你怎么样轻松调整段落、段前、段后间距
-
7
在word中如何打大括号?
-
8
在word2007中如何将任意一页设置为第一页
-
9
怎样把扫描文件转换成WORD文档形式?
-
10
单书名号怎么打 单书名号打出来的技巧