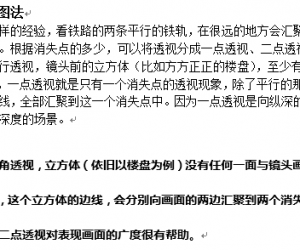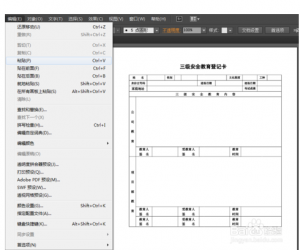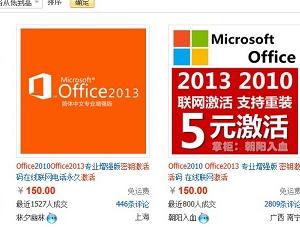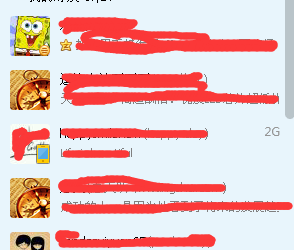word文档页码左右设置技巧 word文档怎样设置左右页码
发布时间:2015-11-07 12:13:03作者:知识屋
Word文档中插入页码是办公的基本操作,利用微软Office所提供的强大页码功能,我们可以实现丰富多样的页码格式。以下小编将为大家讲解一下word文档页码左右设置技巧。
具体制作方法步骤如下所示:1.打开 word 。

2.打开两页以上的文档,方便页码设置。
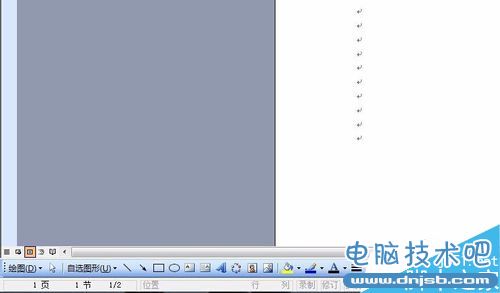
3.点击文档--页面设置
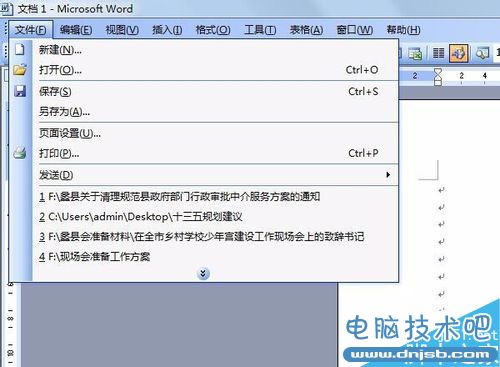
4.进入页面设置,进入版式,选中“奇偶页不同”
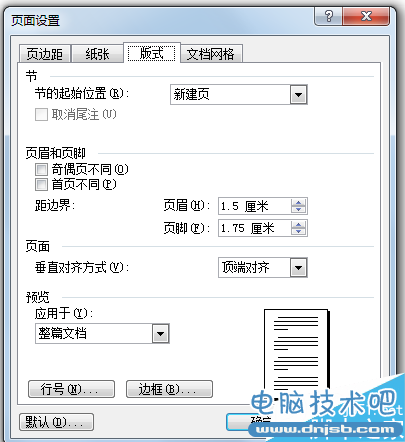
5.点击“ 插入” 选择 “ 页码”
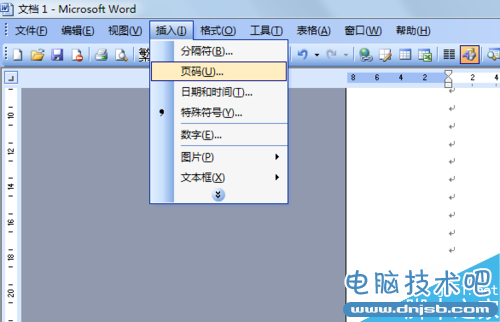
6.位置根据需要选择,对齐方式选择“外侧”点击确定。
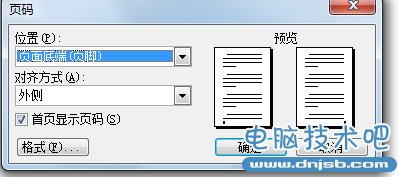
7.完成。
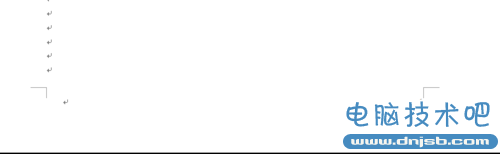
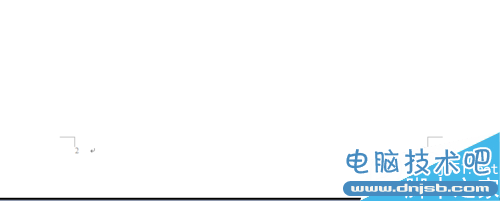
以上内容就是小编给大家介绍的word文档怎样设置左右页码的全部教程,希望大家喜欢。
(免责声明:文章内容如涉及作品内容、版权和其它问题,请及时与我们联系,我们将在第一时间删除内容,文章内容仅供参考)
知识阅读
软件推荐
更多 >-
1
 Word文档两端对齐、分散对齐设置方法
Word文档两端对齐、分散对齐设置方法2013-01-23
-
2
Word 2003如何设置纸张大小
-
3
Word中无法复制粘贴的原因分析及解决方法
-
4
Word中删除重复文字及段落
-
5
Office2007安装的时候出现错误1406怎么处理
-
6
Word2007教你怎么样轻松调整段落、段前、段后间距
-
7
在word中如何打大括号?
-
8
在word2007中如何将任意一页设置为第一页
-
9
怎样把扫描文件转换成WORD文档形式?
-
10
单书名号怎么打 单书名号打出来的技巧