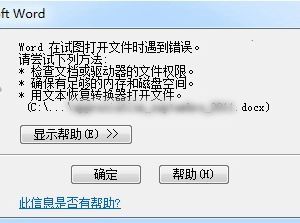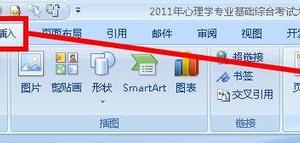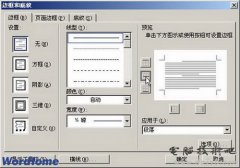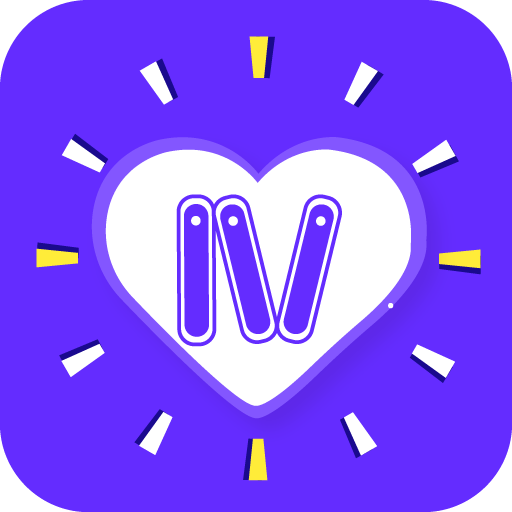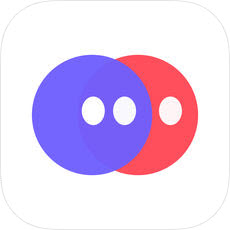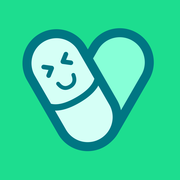word如何任意设置页码 word怎么任意设置页码的方法步骤介绍
发布时间:2016-09-29 10:30:02作者:知识屋
word如何任意设置页码 word怎么任意设置页码的方法步骤介绍。电脑中的word文档对于很多人来说都是非常熟悉的一个应用了,因为很多人刚接触电脑的时候就要学习使用这个应用。那么当我们想要设置文档中的任意页码,应该怎么操作呢?一起来看看吧。
这里假设要从第3页开始插入页码。
1.首先把光标移动到第2页任意位置,然后点击“页面布局”菜单,点击“分隔符”选项下的“下一页”,相关截图如下所示:
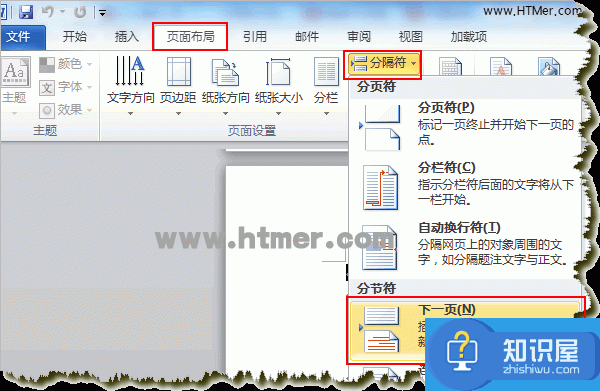
2.将光标移动到第3页,点击“插入”菜单中的“页码”选项,选择“页面底端”中的某个页码的样式,相关截图如下所示:
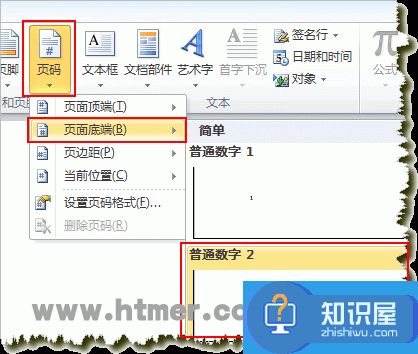
3.设置页码格式,将“页面编号”中的起始页码设置为1
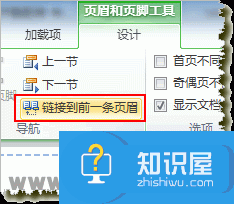
4.最后切换到页脚处,将菜单中的“链接到前一条页眉”的选中状态取消即可。
对于这样的操作很多的网友们都不知道怎么操作。我们就可以利用到上面文中给你们介绍的解决方法进行处理,相信一定可以帮助到你们的。
(免责声明:文章内容如涉及作品内容、版权和其它问题,请及时与我们联系,我们将在第一时间删除内容,文章内容仅供参考)
知识阅读
软件推荐
更多 >-
1
 Word文档两端对齐、分散对齐设置方法
Word文档两端对齐、分散对齐设置方法2013-01-23
-
2
Word 2003如何设置纸张大小
-
3
Word中无法复制粘贴的原因分析及解决方法
-
4
Word中删除重复文字及段落
-
5
Office2007安装的时候出现错误1406怎么处理
-
6
Word2007教你怎么样轻松调整段落、段前、段后间距
-
7
在word中如何打大括号?
-
8
在word2007中如何将任意一页设置为第一页
-
9
怎样把扫描文件转换成WORD文档形式?
-
10
单书名号怎么打 单书名号打出来的技巧