Word 2007文档图片格式批量设置方法
发布时间:2012-07-30 13:42:20作者:知识屋
我们可以分两种不同的情况来进行解决,这里以Word 2007为主同时适当结合Word 2003进行说明:
1.嵌入式图片
如果文档中的图片,选中后四周出现了8个黑色的控制块,如图1所示,那么就表示这些图片是属于嵌入式的。
 |
| 图1 |
 |
| 图2 |
2.环绕式图片
如果文档中的图片,如图3所示,选中后四周出现的是8个蓝色的控制块(Word 2003则显示为白色),那么就表示这些图片是属于环绕式的。
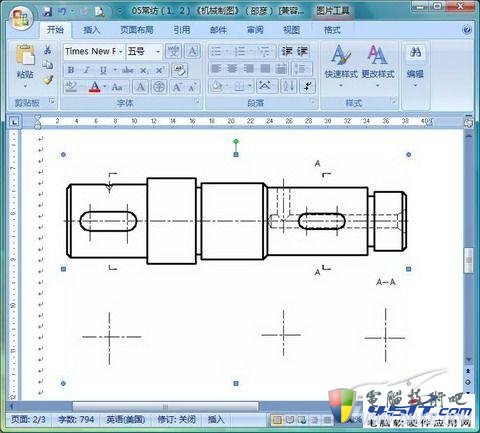 |
| 图3 |
①Word 2003
对于环绕式图片的批量处理,首先需要选中文档中的某个图片,此时会自动激活图片工具栏,然后请右击选择“自定义”,如图4所示,将“选中多个对象”这个命令添加到图片工具栏上。
|
|
| 图4 |
接下来,我们就可以单击此按钮,此时会弹出图5所示的对话框,可以看到这里默认选中的当然还是刚才所选择的图片,现在只需要在这里单击“全选”按钮即可将当前文档中的所有图片全部选中。
|
|
| 图5 |
②Word 2007
操作与Word 2003基本相似,我们仍然需要打开“Word选项→自定义”对话框,首先请将“从下列位置选择命令”设置为“所有命令”,然后找到“”,将其添加到快速访问工具栏中,以后就可以通过这个按钮快速选中文档中的所有环绕式图片了(见图6)。
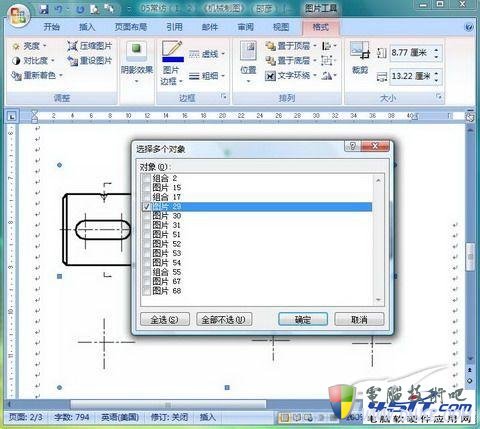 |
| 图6 |
相关知识
-

Word文档如何设置自动保存 office自动保存设置在哪里
-

Word2016如何调整字符间距教程 怎么调整word文档字间距
-

word中如何插入abcd英文字母的页码 页码word中怎么做插入abcd英文字母的页码
-

如何在word中画正方形网格线 word中网格线怎么用方法步骤
-

为什么所有Word文档都打不开 所有Word文档都打不开解决办法
-

Word怎么删除空白页操作方法 Word删除空白页的办法详解
-

Word2007如何添加美观的艺术字 Word2007添加美观的艺术字的操作步骤
-

Word2007文字对齐的实现方法 Word2007怎么文字对齐
-

Word2003打不开怎么修复 Word2003打不开的解决办法
-

教你另类word文档技巧六则 办公新人员必备的word技能
软件推荐
更多 >-
1
 Word文档两端对齐、分散对齐设置方法
Word文档两端对齐、分散对齐设置方法2013-01-23
-
2
Word 2003如何设置纸张大小
-
3
Word中无法复制粘贴的原因分析及解决方法
-
4
Word中删除重复文字及段落
-
5
Office2007安装的时候出现错误1406怎么处理
-
6
Word2007教你怎么样轻松调整段落、段前、段后间距
-
7
在word中如何打大括号?
-
8
在word2007中如何将任意一页设置为第一页
-
9
怎样把扫描文件转换成WORD文档形式?
-
10
单书名号怎么打 单书名号打出来的技巧



























