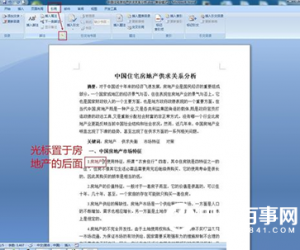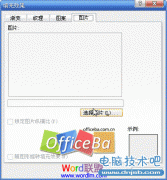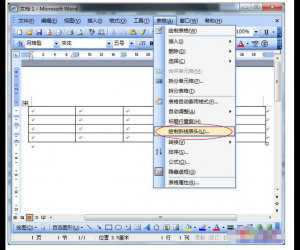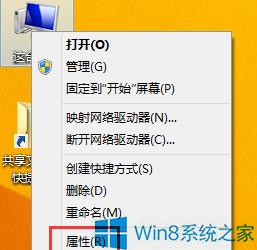Word怎么制作工资条 Word制作工资条教程
发布时间:2016-12-19 14:10:33作者:知识屋
Word怎么制作工资条 Word制作工资条教程。制作工资条的方法很多,包括分类汇总法、VBA法、技巧排序法等等。今天小编就为大家介绍一下如何用Word来制作工资条。
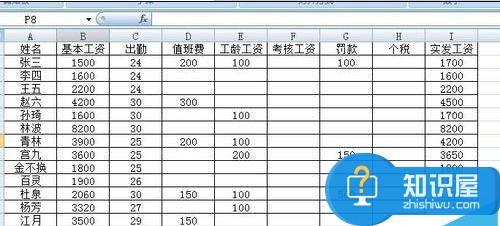
1、新建一个Word文档,选择“邮件”-“开始邮件合并”-“目录”命令。
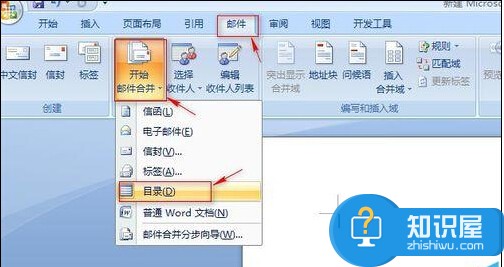
2、根据Excel工资表的内容在Word中创建一个如下图所示的基本工资条。
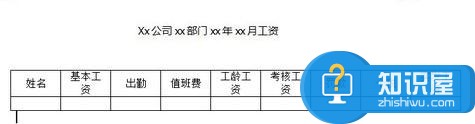
3、选择“邮件”-“开始邮件合并”-“选择收件人”-“使用现有列表”命令。
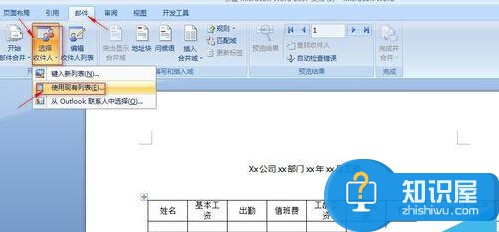
4、在弹出的“选取数据源”对话框中,选择创建的工资表源文件,单击“打开”按钮。
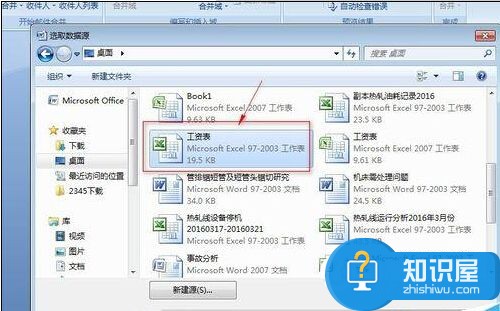
5、在弹出的“选择表格”对话框中,选择整张工资表,按确定按钮。
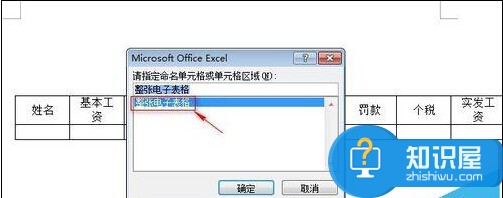
6、将光标定位到“姓名”下面的单元格中,单击“邮件”-“编写和插入域”-“插入合并域”的下拉按钮,在弹出的下拉框中选择对应的域,即“姓名”。按照这种方法为其他空白的单元格插入相对应的域。完成后效果如下:
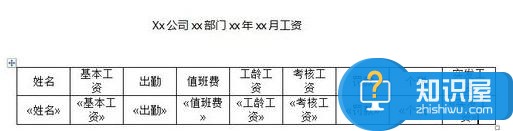
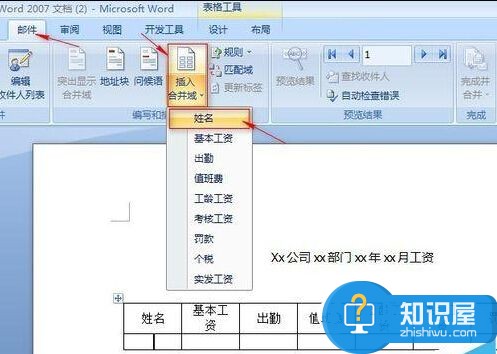
7、选择“邮件”-“完成”-“完成并合并”-“编辑单个文档”命令,在弹出的“合并到新文档”对话框中,点选“全部”选项,然后单击“确定”按钮即可。

8、这样工资表就完成了,看看效果吧!
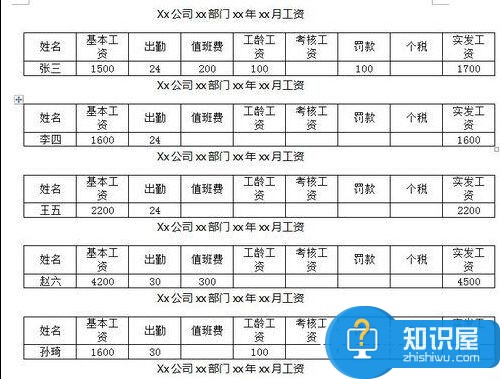
知识阅读
软件推荐
更多 >-
1
 Word文档两端对齐、分散对齐设置方法
Word文档两端对齐、分散对齐设置方法2013-01-23
-
2
Word 2003如何设置纸张大小
-
3
Word中无法复制粘贴的原因分析及解决方法
-
4
Word中删除重复文字及段落
-
5
Office2007安装的时候出现错误1406怎么处理
-
6
Word2007教你怎么样轻松调整段落、段前、段后间距
-
7
在word中如何打大括号?
-
8
在word2007中如何将任意一页设置为第一页
-
9
怎样把扫描文件转换成WORD文档形式?
-
10
单书名号怎么打 单书名号打出来的技巧