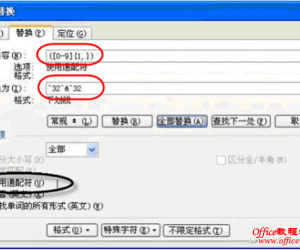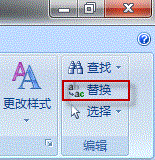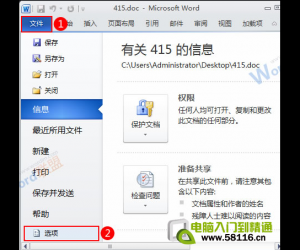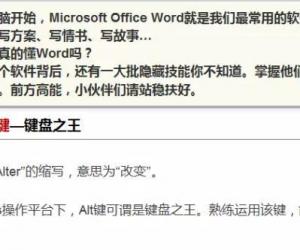word2003怎样设置自动生成目录 word2003自动生成目录设置方法教程
发布时间:2016-12-27 15:46:41作者:知识屋
word2003怎样设置自动生成目录 word2003自动生成目录设置方法教程。微软Word这个软件大家都很熟悉,但有不少功能我们并没有用到,其中不乏非常实用的。今天给大家介绍一下如何用Word自动生成目录。这对那些用Word写书,写论文的朋友很有帮助。
打开word文档,在[格式]中选[样式与格式]
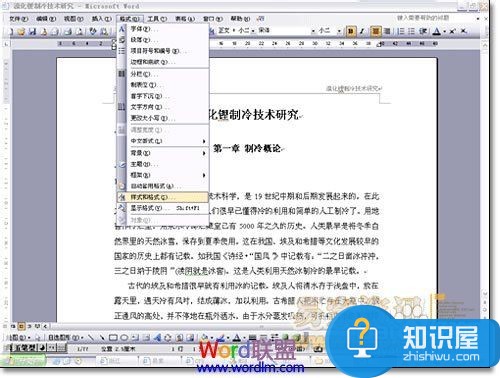
出现右边的一条“样式格式”栏,这里面主要就是用到标题1,标题2,标题3。把标题1,标题2,标题3分别应用到文中各个章节的标题上。例如:文中的“第一章 制冷概论”我们就需要用标题1定义。而“1.1制冷技术的发展历史”就用标题2定义。如果有1.1.1×××那就用标题3来定义。
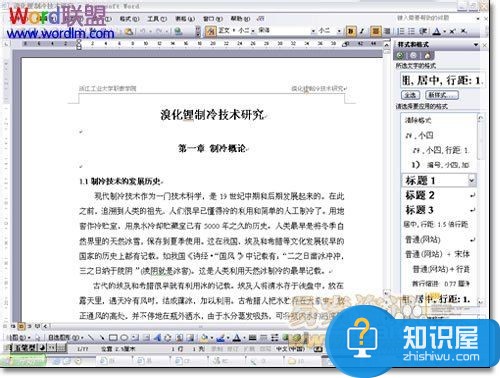
当然标题1,标题2,标题3的属性(如字体大小,居中,加粗,等等)可以自行修改的。修改方法:右键点击“标题1”选“修改”,会弹出修改菜单,您可以根据自己的要求自行修改。
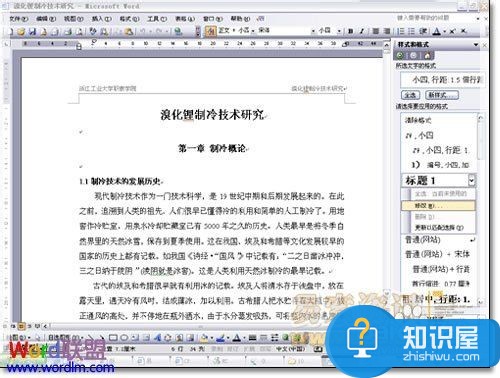
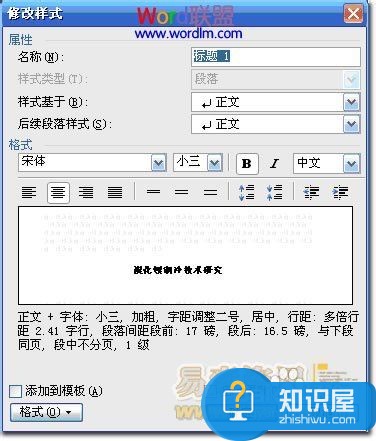
用标题1,2,3分别去定义文中的每一章节。定义时很方便,只要把光标点到“第一章 制冷概论”上,然后用鼠标左键点一下右边的标题1,就定义好了;同样方法用标题2,3定义1.1;1.1.1;依此类推,第二章,第三章也这样定义,直到全文节尾。
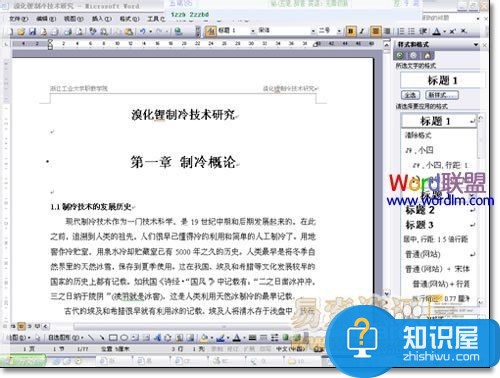
当都定义好后,我们就可以生成目录了。把光标移到文章最开头你要插入目录的空白位置,选[插入]–[引用]–[索引和目录]
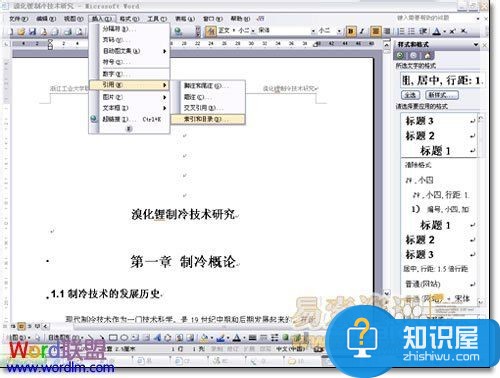
选第二个选项卡[目录],然后点右下的确定。就OK了。
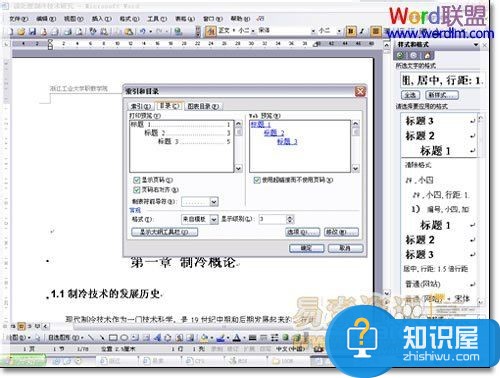
当你重新修改文章内容后,你需要更新一下目录,方法是:在目录区域内,点右键,选[更新域]

当选[更新域]后,会出现上图的选框,选第二个“更新整个目录”点确定。就OK了。
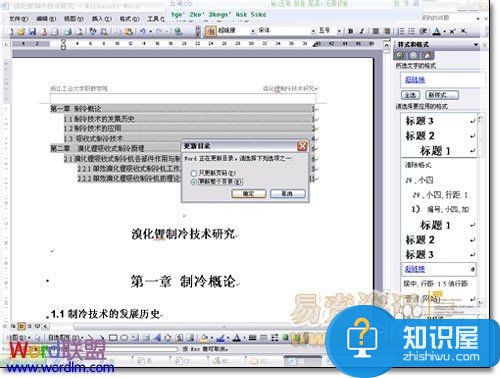
知识阅读
软件推荐
更多 >-
1
 Word文档两端对齐、分散对齐设置方法
Word文档两端对齐、分散对齐设置方法2013-01-23
-
2
Word 2003如何设置纸张大小
-
3
Word中无法复制粘贴的原因分析及解决方法
-
4
Word中删除重复文字及段落
-
5
Office2007安装的时候出现错误1406怎么处理
-
6
Word2007教你怎么样轻松调整段落、段前、段后间距
-
7
在word中如何打大括号?
-
8
在word2007中如何将任意一页设置为第一页
-
9
怎样把扫描文件转换成WORD文档形式?
-
10
单书名号怎么打 单书名号打出来的技巧