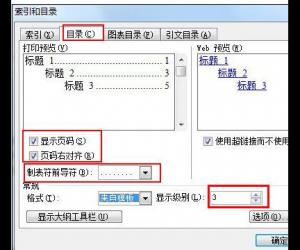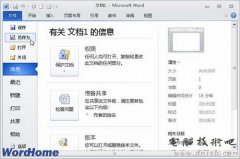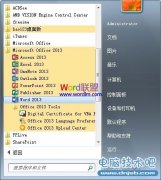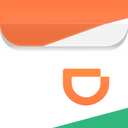Word中进行设置文字环绕图片的教程 Word怎么设置文字环绕图片
发布时间:2017-03-16 11:57:45作者:知识屋
Word中进行设置文字环绕图片的教程 Word怎么设置文字环绕图片 我们在插入WORD图片的时候,通常一张图片右边会留下一段空白,这样看起来很不美观。怎样设置文字环绕图片呢,今天,小编就教大家在Word中进行设置文字环绕图片的操作技巧。
Word中进行设置文字环绕图片的操作步骤
1.首先插入一张图片,在菜单栏下“插入”——“图片”。
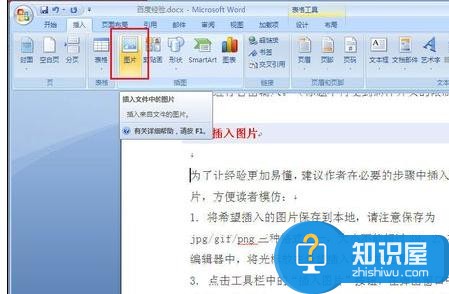
2.在弹出的对话框中,可通过查找范围选择图片的路径,选一张图片。
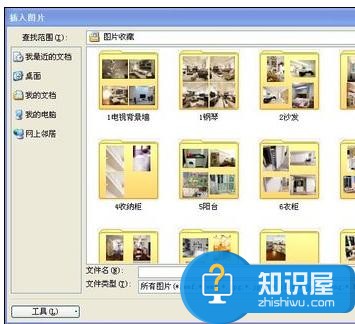
3.点击确定后,图片就插入好了,这时图片是插入于光标处,右边留了好大一空白。要怎么排版使用其更好看些呢?

4.可以通过点击“版式”里的“文字环绕”设置,选择“穿越型环绕”来实现。
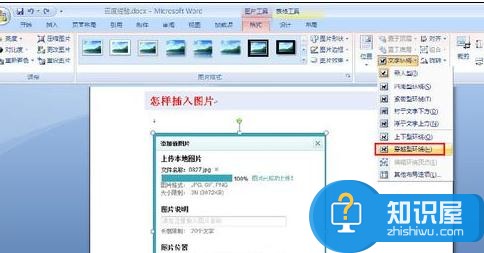
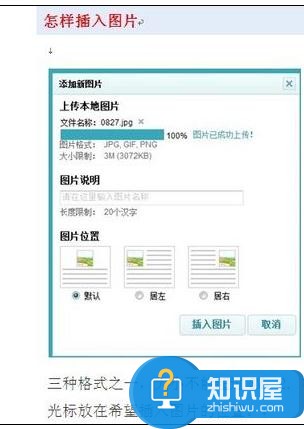
以上就是Word中进行设置文字环绕图片的教程,是不是美观多了。
(免责声明:文章内容如涉及作品内容、版权和其它问题,请及时与我们联系,我们将在第一时间删除内容,文章内容仅供参考)
知识阅读
软件推荐
更多 >-
1
 Word文档两端对齐、分散对齐设置方法
Word文档两端对齐、分散对齐设置方法2013-01-23
-
2
Word 2003如何设置纸张大小
-
3
Word中无法复制粘贴的原因分析及解决方法
-
4
Word中删除重复文字及段落
-
5
Office2007安装的时候出现错误1406怎么处理
-
6
Word2007教你怎么样轻松调整段落、段前、段后间距
-
7
在word中如何打大括号?
-
8
在word2007中如何将任意一页设置为第一页
-
9
怎样把扫描文件转换成WORD文档形式?
-
10
单书名号怎么打 单书名号打出来的技巧