在Word2010文档中使用邮件合并向导
发布时间:2011-07-29 17:52:40作者:知识屋
“邮件合并向导”用于帮助用户在Word2010文档中完成信函、电子邮件、信封、标签或目录的邮件合并工作,采用分步完成的方式进行,因此更适用于邮件合并功能的普通用户。下面以使用“邮件合并向导”创建邮件合并信函为例,操作步骤如下所述:
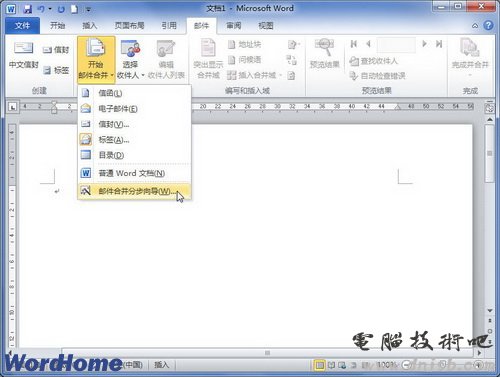
图2011072901 选择“邮件合并分步向导”命令

图2011072902 选中“信函”单选框

图2011072903 选中“使用当前文档”单选框

图2011072904 单击“选择‘联系人’文件夹”超链接

图2011072905 “选择配置文件”对话框

图2011072906 “选择联系人”对话框
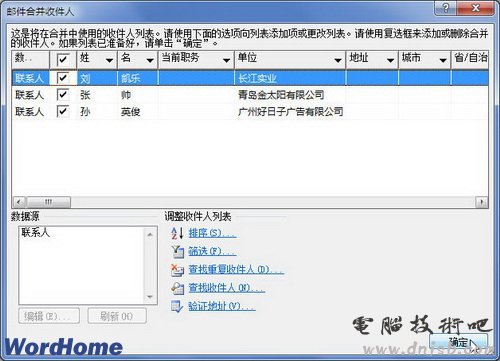
图2011072907 “邮件合并收件人”对话框

图2011072908 单击“下一步:撰写信函”超链接

图2011072909 单击“问候语”超链接
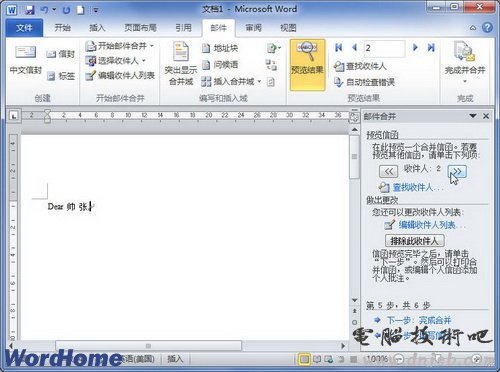
图2011072910 预览信函

图2011072911 “完成合并”向导页
相关知识
-

word2010空格如何显示下划线 word2010空格显示下划线的步骤
-
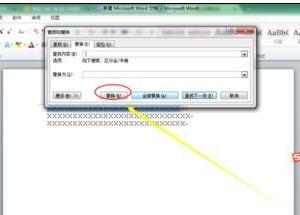
如何删除Word2010文档段落中的西文空格 Word2010文档段落中的西文空格删除教程
-
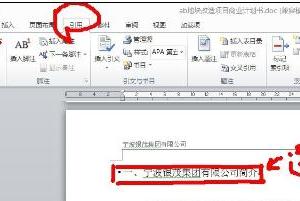
Word2010中进行插入目录的操作方法 Word2010中如何进行插入目录
-
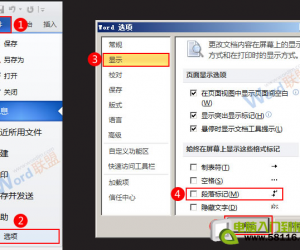
Word2010怎么设置不显示回车符 Word2010设置不显示回车符的方法
-

WORD中如何给图片增加题注呢 怎样在Word2010文档中添加图片题注
-
WORD2010怎么显示和隐藏右边的滚动条 Word2007中怎样显示或隐藏水平和垂直标尺
-
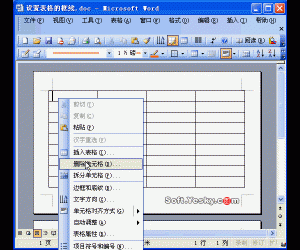
在word2010中如何设置表格边框底纹 Word2013如何设置表格边框的方法
-

Word2010设置不显示回车符 word2010去掉回车符
-
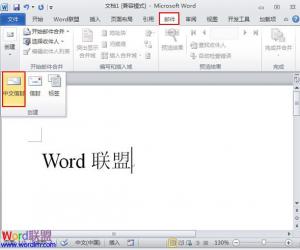
Word怎么制作信封?Word2010制作信封的方法总结!
-
Word2010如何设置双面打印
软件推荐
更多 >-
1
 Word文档两端对齐、分散对齐设置方法
Word文档两端对齐、分散对齐设置方法2013-01-23
-
2
Word 2003如何设置纸张大小
-
3
Word中无法复制粘贴的原因分析及解决方法
-
4
Word中删除重复文字及段落
-
5
Office2007安装的时候出现错误1406怎么处理
-
6
Word2007教你怎么样轻松调整段落、段前、段后间距
-
7
在word中如何打大括号?
-
8
在word2007中如何将任意一页设置为第一页
-
9
怎样把扫描文件转换成WORD文档形式?
-
10
单书名号怎么打 单书名号打出来的技巧





































