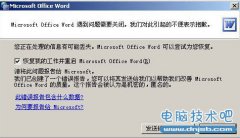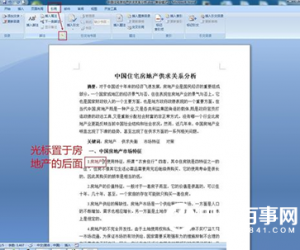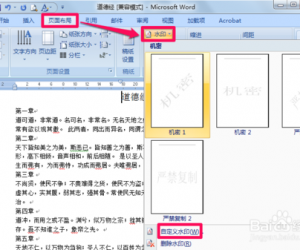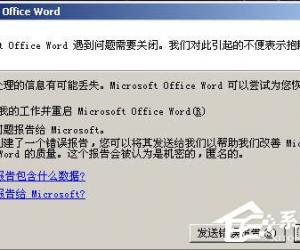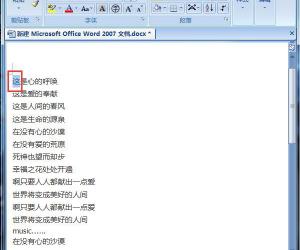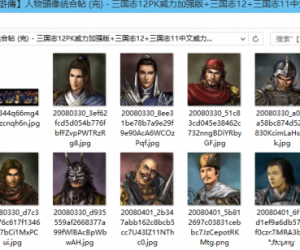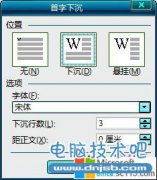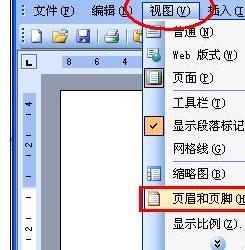怎么快速在Word2013中合并多个文档 Word2013中合并多个文档的图文教程
发布时间:2017-03-27 11:11:26作者:知识屋
怎么快速在Word2013中合并多个文档 Word2013中合并多个文档的图文教程 有些时候,我们在网上下载了几篇Word文档,但需要将他们放进一篇文档里,那么此时合并文档就是个不错的选择了。一起来看看如何在Word2013中合并多个文档吧。
1、用Word2013打开其中一篇文档,选中其它文档插入的位置,然后切换到“插入”选项卡,单击“文本”组中“对象”里的“文件中的文字…”选项。
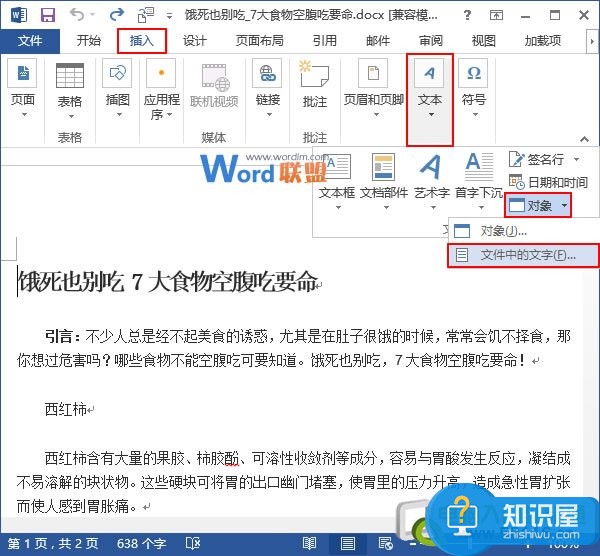
2、此时会弹出一个“插入文件”对话框,我们在合适的位置选中要插入的Word文档,可以按住Ctrl键同时选中多个文档,然后单击“插入”按钮。
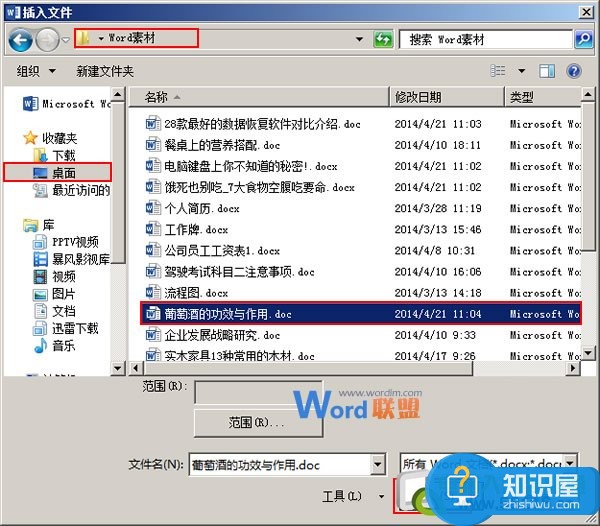
3、返回Word,就能看到选中的Word文档已经插入到指定的位置了,如果上一步中同时选中了多个文档,那么,“插入文件”对话框里最上面的文档会被最先合并。
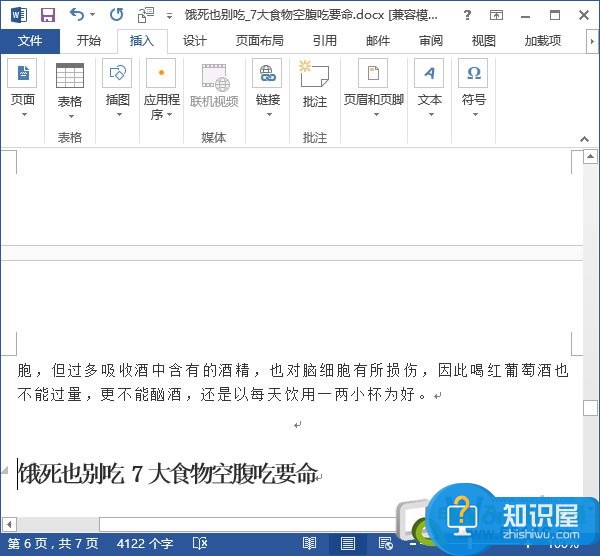
(免责声明:文章内容如涉及作品内容、版权和其它问题,请及时与我们联系,我们将在第一时间删除内容,文章内容仅供参考)
知识阅读
软件推荐
更多 >-
1
 Word文档两端对齐、分散对齐设置方法
Word文档两端对齐、分散对齐设置方法2013-01-23
-
2
Word 2003如何设置纸张大小
-
3
Word中无法复制粘贴的原因分析及解决方法
-
4
Word中删除重复文字及段落
-
5
Office2007安装的时候出现错误1406怎么处理
-
6
Word2007教你怎么样轻松调整段落、段前、段后间距
-
7
在word中如何打大括号?
-
8
在word2007中如何将任意一页设置为第一页
-
9
怎样把扫描文件转换成WORD文档形式?
-
10
单书名号怎么打 单书名号打出来的技巧