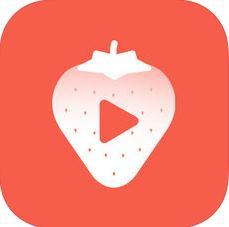Win10系统的虚拟桌面功能是干嘛的?Win10虚拟桌面功能相关介绍
发布时间:2017-03-31 17:09:59作者:知识屋
我们平时在使用电脑进程操作时,可能会打开多个任务,桌面就会显得拥挤。如果电脑系统中可以拥有多个桌面,就可以将任务进行归类,操作非常方便。Win10系统中添加的功能不少,其中就有虚拟桌面应用,可以方便用户创建多个办公空间、轻松管理多任务,可以方便用户在运行多个程序时更加方便的管理桌面窗口。有很多用户之前没有接触过虚拟桌面,不知道Win10虚拟桌面功能有什么实际用途,Win10虚拟桌面怎么用?接下来,小编就为大家介绍一下。

虚拟桌面的出现是希望用户专注于某种应用场景或任务环境,可以为不同任务定制一个工作环境。
Win10虚拟桌面有什么用?
微软在Windows 10 中引入了更加强大的任务管理系统,其中的虚拟桌面更是让你在多任务、多窗口的繁杂操作中解放出来。你可以为你的每一个项目创建一个虚拟桌面,它们之间即是独立的,又是相联系的。
除此之外,Windows 10的虚拟桌面还有个小用处:对于一些UWP应用,你只想它在后台运行就可以了,偏偏最小化会在任务栏上留下图标,点关闭按钮又会退出应用。那么你就可以新建一个虚拟桌面,将这类应用放进去(某些不支持点关闭后隐藏到任务栏通知区域的非UWP程序也可做相同处理)。
将应用分组到各个桌面
通过创建虚拟桌面来随心所欲地将应用组合在一起。 依次选择任务栏上的“任务视图”、“新桌面”,然后打开所需应用。
若要在虚拟桌面之间移动应用,请选择“任务视图”,然后将所需应用从一个桌面拖动到另一个桌面。 或者通过将应用拖动到“新桌面”来创建另一个虚拟桌面。
Wn10虚拟桌面使用方法
1、在任务栏中找到一个“两个方块叠加”的图标,并点击,如下图:
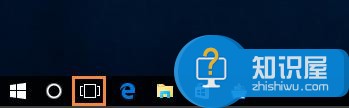
2、这时会出现一个添加桌面面的长条窗口,我们点击中的+号就可以添加虚拟桌面了,可以添加N个;

3、添加一个虚拟桌面后,我们在该桌面下运行一个应用,这时这个应用就会在该虚拟桌面下显示,而如果回到原来的桌面则不会显示该应用界面,我们可以分别添加多个虚拟桌面,分别打开多个应用,不管在操作上还是显示上都是独立的,当然在一个虚拟桌面中我们也可以运行多个应用。
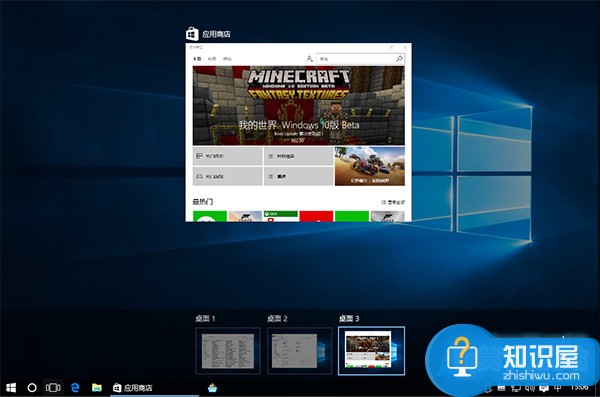
4、我们还可以把一个虚拟桌面的应用移动至另一个虚拟桌面中,右键点击一个桌面上的应用就会出来移动到桌面X的菜单,轻松移动。
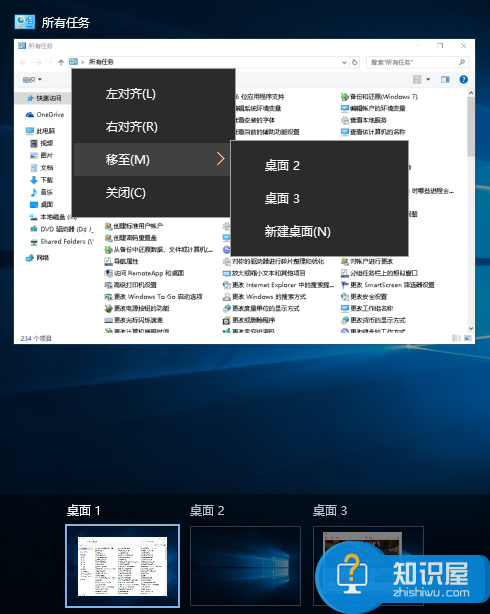
Win10虚拟桌面快捷键
1、Win键 + Ctrl + D – 创建一个新的虚拟桌面
2、Win键 + Ctrl + F4 – 关闭虚拟桌面
3、Win键 + Ctrl + 左 或者 右 – 在虚拟桌面间进行切换
4、Win键 + Shift + 左 或者 右 – 将应用移动到另外一个显示屏
以上就是关于Win10虚拟桌面的相关介绍,如有疑问,欢迎随时联系小编。
相关知识
软件推荐
更多 >-
1
 Office2010打开慢速度怎么办?
Office2010打开慢速度怎么办?2013-11-15
-
2
如何将WPS演示文稿中的多张幻灯片打印在一张纸上?
-
3
没有截图工具怎么办?WPS表格2013同样可以完成
-
4
office2013在哪下载? Office 2013 各国语言版下载大全
-
5
WPS演示2013中的排练计时功能使用方法介绍
-
6
在指定WPS演示2013幻灯片页面停止播放背景音乐
-
7
Office2013密钥免费领!Office2013激活教程
-
8
高效工作必备!Office 2010操作小技巧
-
9
什么是Visio? Office Visio是什么?
-
10
PDF电子表格的应用特性与优势