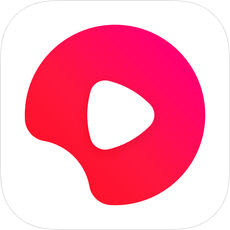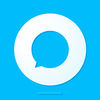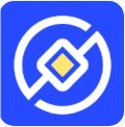win10如何创建防删文件夹? win10创建防删文件夹教程
发布时间:2017-03-31 17:12:59作者:知识屋
通常很多小伙伴在使用电脑工作时,会习惯把一些需要用到的文件夹放在桌面上,下班进行文档清理时有时一不小心就会误删一些还会用到到的文件夹,要是文件找不回来,真的想死的心都有了吧。别急,其实我们可以创建一个删不掉的文件夹就行了,防删文件夹有利于我们误操作把有用的东西删除了,下文介绍win10创建防删文件夹教程,一起和小编来了解下吧!
win10如何创建防删文件夹?
想要建立个不能随便被删除的文件夹,使用鼠标右键的“新建”是没戏的,必须得用更高深点的技能,比如命令提示符。
1、首先呢,得先确认下“桌面”的路径,如小编的就是C:\Users\fuxshine(用户名)\Desktop,确认的方法也很简单,随便在桌面上新建个文件,鼠标右键选择“属性”查看下就知道了。
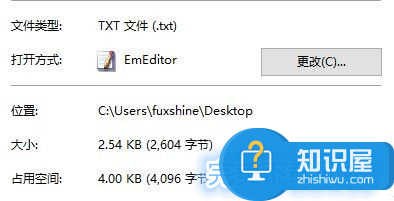
2、之后打开命令提示符(Win+R组合键后输入CMD),提示符一般都会在C:\Users\fuxshine(用户名)这一层,接下来只要输入cd desktop就能进入到桌面路径了,之后使用输入以下命令:
md文件夹名称..\
就OK了。
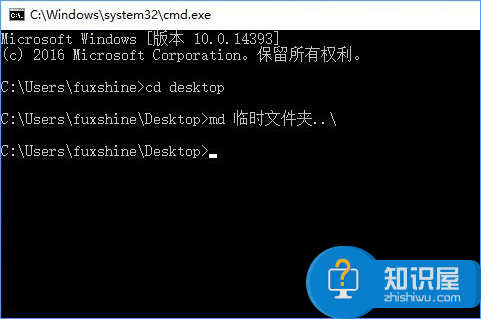
3、用鼠标右键删除文件夹时,会出现这样的提示;
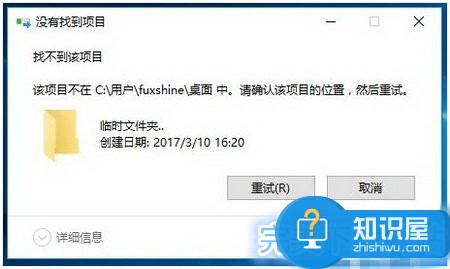
4、删除也很简单,用“rd文件夹名称..\”就能搞定(不含引号,需要在桌面路径下操作)。
以上就是关于“win10如何创建防删文件夹”的相关介绍,如有疑问,欢迎随时联系小编。
相关知识
软件推荐
更多 >-
1
 Office2010打开慢速度怎么办?
Office2010打开慢速度怎么办?2013-11-15
-
2
如何将WPS演示文稿中的多张幻灯片打印在一张纸上?
-
3
没有截图工具怎么办?WPS表格2013同样可以完成
-
4
office2013在哪下载? Office 2013 各国语言版下载大全
-
5
WPS演示2013中的排练计时功能使用方法介绍
-
6
在指定WPS演示2013幻灯片页面停止播放背景音乐
-
7
Office2013密钥免费领!Office2013激活教程
-
8
高效工作必备!Office 2010操作小技巧
-
9
什么是Visio? Office Visio是什么?
-
10
PDF电子表格的应用特性与优势