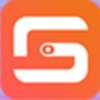在Win10系统中设置默认浏览器的两种方法介绍
发布时间:2017-03-31 17:14:36作者:知识屋
浏览器软件可以说是电脑装机必备软件之一,我们在电脑系统中设置了默认程序后,在使用时就会很方便,无需再选择用哪个程序了。目前Win10系统的使用很普遍,默认浏览器是Win10系统下的默认程序的一种,Microsoft Edge是Win10系统的默认浏览器,但现在第三方浏览器很多,而且有时它们会自动把默认浏览器设置成自己,那么我们要如何换回来呢?今天,小编就为大家详细介绍下Win10怎么设置默认浏览器程序,一起来看看吧。
Win10怎么设置默认浏览器?
方法一
1、首先在Win10桌面左下角的开始菜单图标上右键单击鼠标,在弹出的菜单选项中,点击进入“控制面板”,如下图所示。
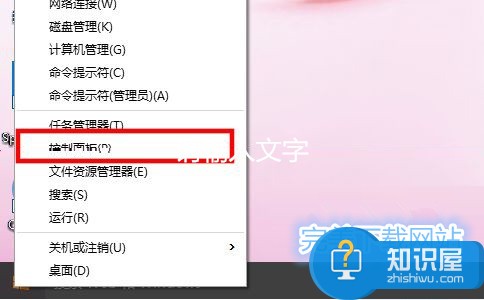
2、打开Win10控制面板后,先将查看方式“类别”设置为“大图标”,如图所示。
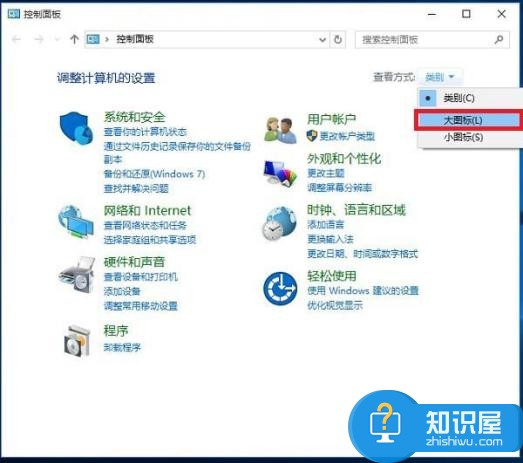
3、接下来就可以找到“默认程序”设置了,找到后点击进入设置,如下图所示。
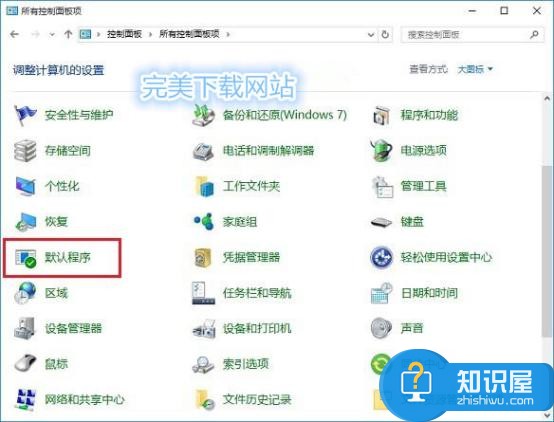
4、打开Win10默认程序设置后,然后点击进入“设置默认程序”,如图所示。
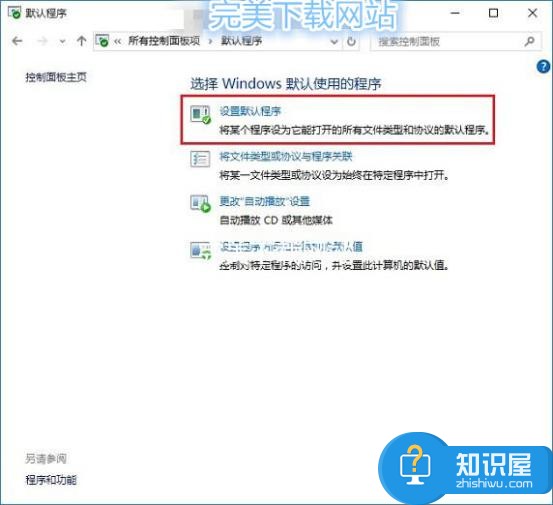
5、在打开的默认程序界面,先点击选中左侧的“Microsoft Edge”,然后点击右侧的“将此程序设置为默认值”,最后点击底部的“确定”保存退出就可以了。
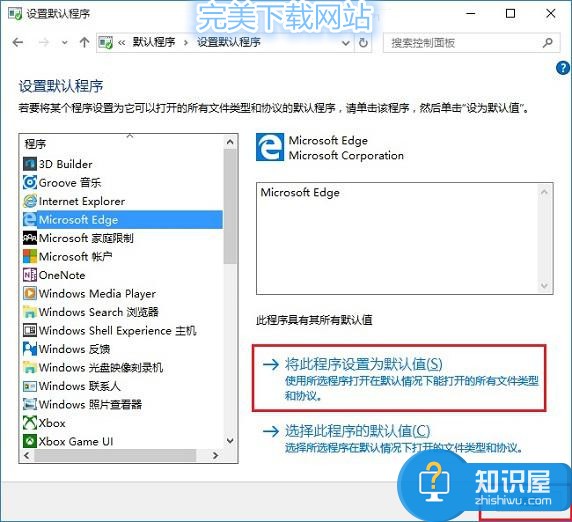
如果需要将Win10中安装的其他浏览器设置为默认浏览器,也是安装上面的方法,只是左侧选择需要设置的浏览器即可。如果后期要将IE浏览器改为默认,同样可以按照上面的方法设置回来。
方法二
1、在win10中我们在开始菜单中找到“设置”打开
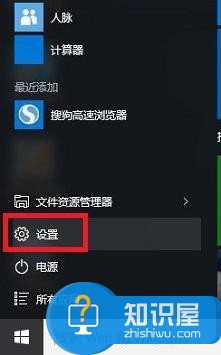
2、在打开的设置面板中我们找到“系统”,如图:

3、然后在系统下面我们找到左边的“默认应用”,之后你会看到应用对应的“Web浏览器”,如图:

此外,如果你要修改其他服务的默认启动程序,你也可以在此完成。例如,你可以设置邮件、地图服务的默认程序。
以上就是小编带来的“在Win10系统中设置默认浏览器的两种方法介绍”的全部内容,希望对大家有所帮助。
相关知识
软件推荐
更多 >-
1
 Office2010打开慢速度怎么办?
Office2010打开慢速度怎么办?2013-11-15
-
2
如何将WPS演示文稿中的多张幻灯片打印在一张纸上?
-
3
没有截图工具怎么办?WPS表格2013同样可以完成
-
4
office2013在哪下载? Office 2013 各国语言版下载大全
-
5
WPS演示2013中的排练计时功能使用方法介绍
-
6
在指定WPS演示2013幻灯片页面停止播放背景音乐
-
7
Office2013密钥免费领!Office2013激活教程
-
8
高效工作必备!Office 2010操作小技巧
-
9
什么是Visio? Office Visio是什么?
-
10
PDF电子表格的应用特性与优势