Win10系统英文版如何设置为中文显示?Win10系统英文版设置为中文显示的方法介绍
发布时间:2017-03-31 17:18:04作者:知识屋
随着win10系统的推出,很多用户都将电脑升级了,有些用户在安装系统之后发现win10是英文版的,看不懂英文怎么办?怎么修改成中文?出于好奇心或其他原因将语言修改成英文,不知道怎么改回来怎么办?接下来,小编就教大家“如何将win10系统语言修改成中文”,一起来看看吧。
如何将win10系统语言修改成中文?
1、打开WIN开始菜单,点击“Settings”。
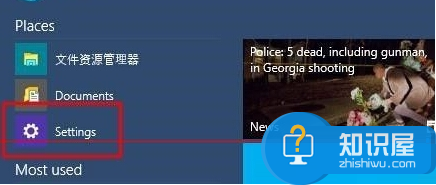
2、选择左下方的【Time and language】
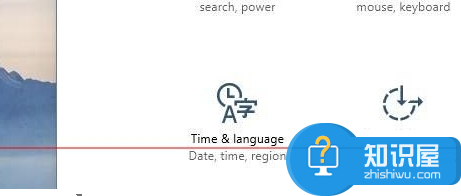
3、选择【Region and language】
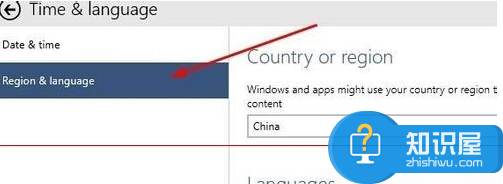
4、点击【Add a language】下载中文语言包(如果已有中文语言包,直接打开语言包即可)。
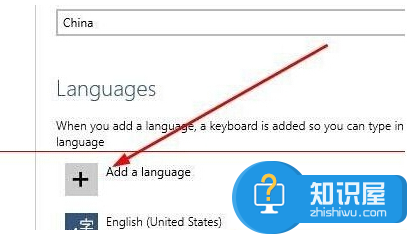
5、选择中文语言包并下载。
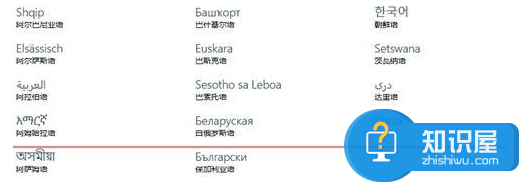
6、选择中文语言包点击【Set as primary】。
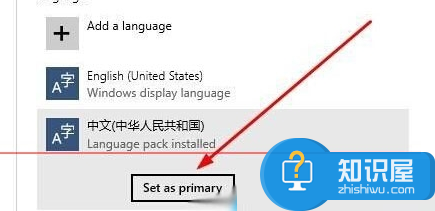
7、重启电脑。
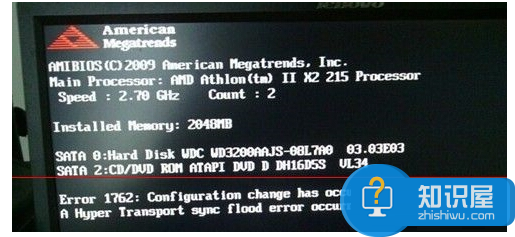
8、系统语言修改成功,已显示成中文。
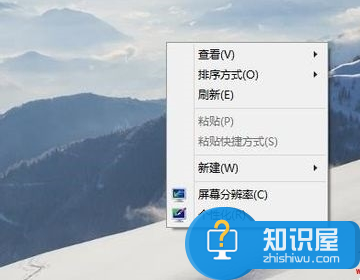
以上就是小编带来的“Win10系统英文版如何设置为中文显示”的相关介绍,如有疑问,可随时与小编联系。
相关知识
软件推荐
更多 >-
1
 Office2010打开慢速度怎么办?
Office2010打开慢速度怎么办?2013-11-15
-
2
如何将WPS演示文稿中的多张幻灯片打印在一张纸上?
-
3
没有截图工具怎么办?WPS表格2013同样可以完成
-
4
office2013在哪下载? Office 2013 各国语言版下载大全
-
5
WPS演示2013中的排练计时功能使用方法介绍
-
6
在指定WPS演示2013幻灯片页面停止播放背景音乐
-
7
Office2013密钥免费领!Office2013激活教程
-
8
高效工作必备!Office 2010操作小技巧
-
9
什么是Visio? Office Visio是什么?
-
10
PDF电子表格的应用特性与优势



















































