win10使用“照片”应用剪辑视频、添加特效的技巧,你知道吗?
发布时间:2017-03-31 17:22:28作者:知识屋
现如今,随着win10系统的推出,有越来越多的用户将电脑升级至win10系统了。但是很多用户可能不知道,其实win10系统添加了很多实用的应用,比如你不仅可以通过“Win键+G”快速录制电脑屏幕,你还可以利用“照片”应用来对视频进行快速的剪辑,把录制前后多余的内容去除,同时你也可以对游戏中的精彩瞬间添加慢动作,那么,Win10系统照片应用怎么剪辑视频、添加特效方法呢?下面,小编就为大家详细介绍Win10系统照片应用剪辑视频、添加特效方法,一起来看看吧。
Win10“照片”应用快速剪辑视频
1、找到你需要剪辑的视频,然后右键在“打开方式”里面找到“照片”并选择;
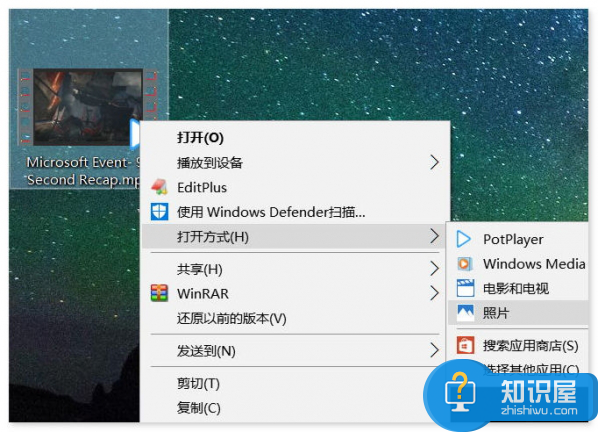
2、打开后视频即会自动播放,我们在上方功能栏中选择“剪辑”,即可进入编辑模式;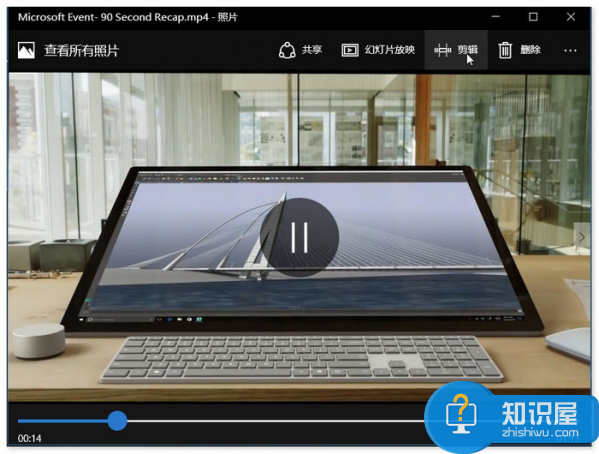 3、拖动蓝色圆圈(标记1),可以进行实时预览视频,拖动两侧的白色圆圈(标记2、3)可以选择重新影片的开头与结尾;
3、拖动蓝色圆圈(标记1),可以进行实时预览视频,拖动两侧的白色圆圈(标记2、3)可以选择重新影片的开头与结尾;
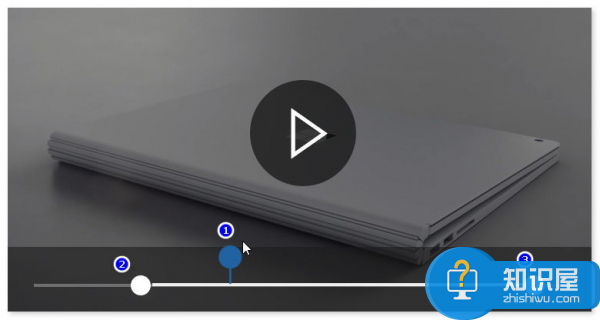
4、选择到你想要的部分后,点击右上方的“另存为”(或直接使用快捷键“Ctrl+S”)即可完成编辑过程。

Win10“照片”应用“慢动作”动能使用方法
1、按照上面的方法一,将需要编辑的视频文件载入“照片”应用中,点击右上角的“···”并选择“创建慢动作视频”; 2、进入“创建慢动作视频”编辑界面后,在中部上方可以调整慢动作的级别,如下图,放在中间时即为“更慢”级别,左边为正常速度,右边为“最慢”,当在“更慢”时,我们通过调整进度条上方的两个蓝色圆圈设置慢动作播放视频的范围,而中间的实心白色圆圈是视频剪辑功能,使用方法同上,下面的虚心圆圈可以快速调整预览播放时的开始位置;
2、进入“创建慢动作视频”编辑界面后,在中部上方可以调整慢动作的级别,如下图,放在中间时即为“更慢”级别,左边为正常速度,右边为“最慢”,当在“更慢”时,我们通过调整进度条上方的两个蓝色圆圈设置慢动作播放视频的范围,而中间的实心白色圆圈是视频剪辑功能,使用方法同上,下面的虚心圆圈可以快速调整预览播放时的开始位置;
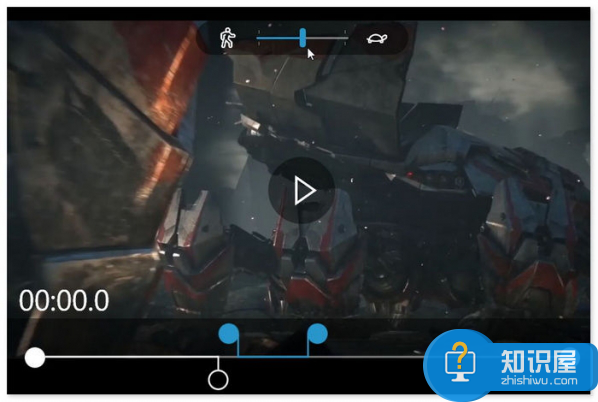
当选择为“最慢”时,进度条就会变成下图的样子,此时你不能选择慢动作的范围,这个比较适合来制作一些射击游戏的击中瞬间,还是非常不错的,其他功能同上。
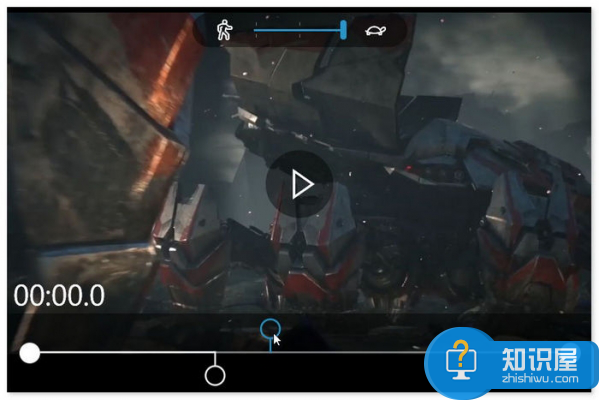
以上就是小编带来的“Win10系统照片应用怎么剪辑视频、添加特效的方法介绍”,希望对大家有所帮助。
相关知识
软件推荐
更多 >-
1
 Office2010打开慢速度怎么办?
Office2010打开慢速度怎么办?2013-11-15
-
2
如何将WPS演示文稿中的多张幻灯片打印在一张纸上?
-
3
没有截图工具怎么办?WPS表格2013同样可以完成
-
4
office2013在哪下载? Office 2013 各国语言版下载大全
-
5
WPS演示2013中的排练计时功能使用方法介绍
-
6
在指定WPS演示2013幻灯片页面停止播放背景音乐
-
7
Office2013密钥免费领!Office2013激活教程
-
8
高效工作必备!Office 2010操作小技巧
-
9
什么是Visio? Office Visio是什么?
-
10
PDF电子表格的应用特性与优势



















































