win10修改hosts怎么保存? win10修改hosts文件并保存的方法
发布时间:2017-03-31 17:23:23作者:知识屋
用过winXP和win7系统的小伙伴们都知道winXP和Win7系统可以直接修改hosts文件,随着win10系统的推出,越来越多的用户升级了win10系统,最近有很多用户反映,在使用win10系统的时候会发现win10修改hosts无法保存,这是什么原因呢?win10修改hosts怎么保存呢?下面小编将教大家怎样在win10中修改hosts并保存的方法,一起来看看吧。
在使用win10系统的时候会发现win10修改hosts无法保存,这是由于Win10系统默认是没有权限去编辑保存系统里的文件,这也是权限不够才导致修改编辑hosts后无法保存的原因。
win10修改hosts怎么保存?
首先进入Win10系统的hosts文件所在位置,我们直接输入C:\Windows\System32\Drivers\etc后回车就可以打开了,右键hosts文件,选择属性,如下图所示。
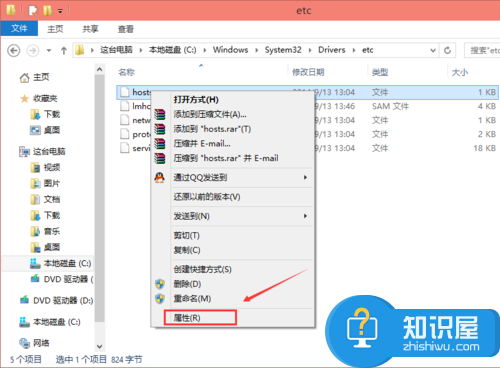
点击hosts属性对话框里的“高级”,如下图所示。
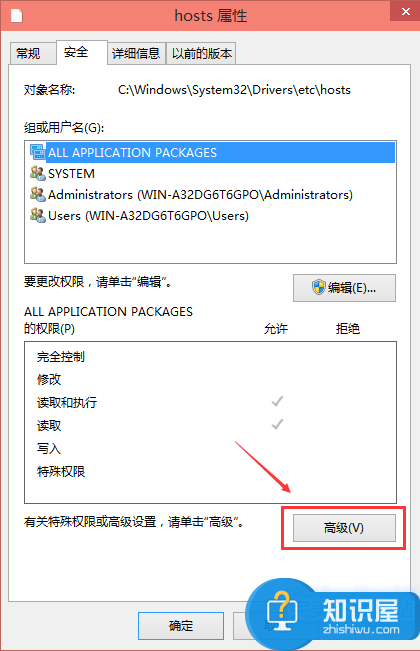
在hosts的高级安全设置界面点击更改权限,如下图所示。

点击hosts的权限项目窗口下面的主体的“选择主体”,如下图所示。

点击高级后,我们接着在点击理解查找,然后在查找结果里找到当前用户的账号,选中后点击确定,如下图所示。
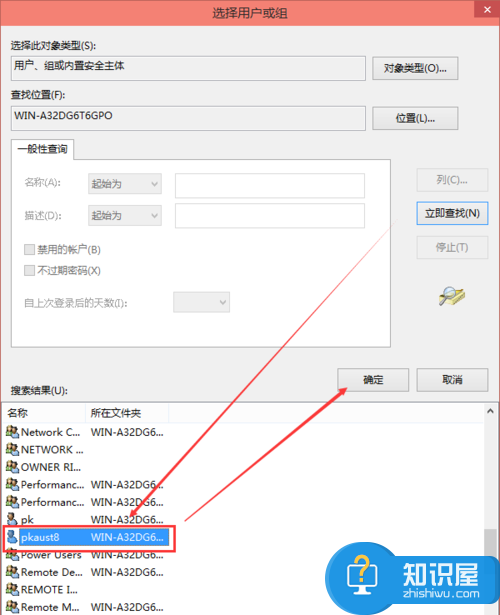
在选择用户或组界面里点击确定,如下图所示。
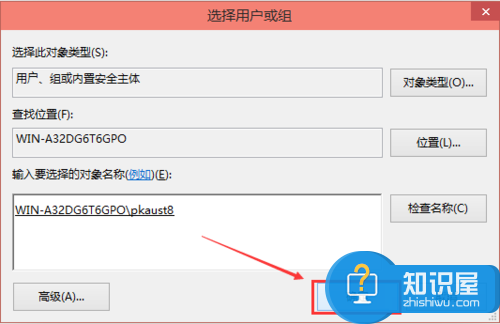
权限添加成功后,直接点击确定,如下图所示。
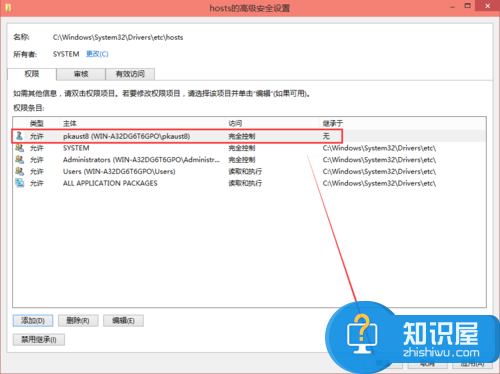
点击后,系统提示你将要更改系统文件夹的权限设置,这样会降低计算机的安全性,并导致用户访问文件时出现问题。要继续吗?我们点击“是”
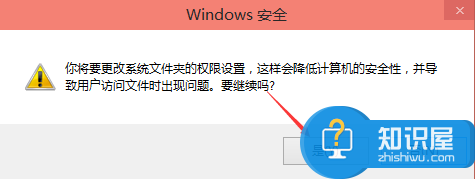
以上就是小编带来的win10修改hosts文件并保存的方法,希望对大家有所帮助。
相关知识
软件推荐
更多 >-
1
 Office2010打开慢速度怎么办?
Office2010打开慢速度怎么办?2013-11-15
-
2
如何将WPS演示文稿中的多张幻灯片打印在一张纸上?
-
3
没有截图工具怎么办?WPS表格2013同样可以完成
-
4
office2013在哪下载? Office 2013 各国语言版下载大全
-
5
WPS演示2013中的排练计时功能使用方法介绍
-
6
在指定WPS演示2013幻灯片页面停止播放背景音乐
-
7
Office2013密钥免费领!Office2013激活教程
-
8
高效工作必备!Office 2010操作小技巧
-
9
什么是Visio? Office Visio是什么?
-
10
PDF电子表格的应用特性与优势



















































