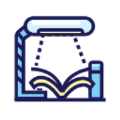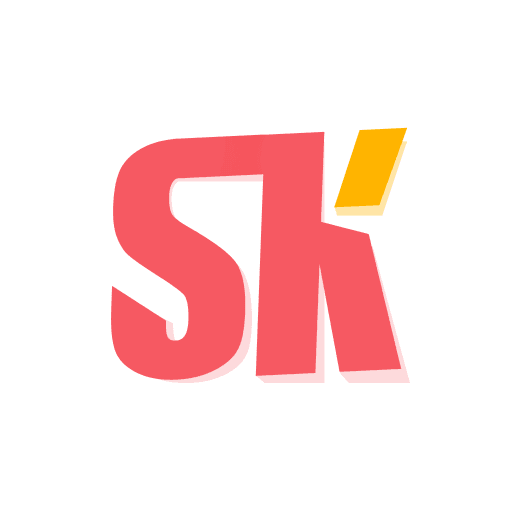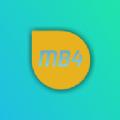如何安装双系统?安装win7win10双系统教程
发布时间:2017-03-31 17:26:12作者:知识屋
距离微软发布win10系统已经有一段时间,许多用户都已经更新至win10系统了,但是有些用户已经习惯了win7系统所以并不想放弃,最好的办法就是在电脑上安装两个系统。下面小编就为大家介绍安装win10win7双系统的教程。
win10win7双系统安装教程:
首先我们要为Win10预览版准备一个分区。任何一个有足够剩余空间的分区都符合条件,不过还是建议单独准备一个干净的分区,如果体验后想删除,单独的分区可避免一些麻烦。
1.打开磁盘管理,找一个剩余空间较大的分区,右键单击选择“压缩卷”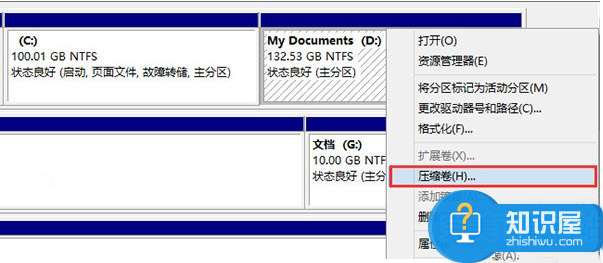 2.输入合适的大小(这里作为演示仅分配30GB空间,建议不小于40GB),点击“压缩”。之后会在你选择的分区后面出现一个未分配空间。
2.输入合适的大小(这里作为演示仅分配30GB空间,建议不小于40GB),点击“压缩”。之后会在你选择的分区后面出现一个未分配空间。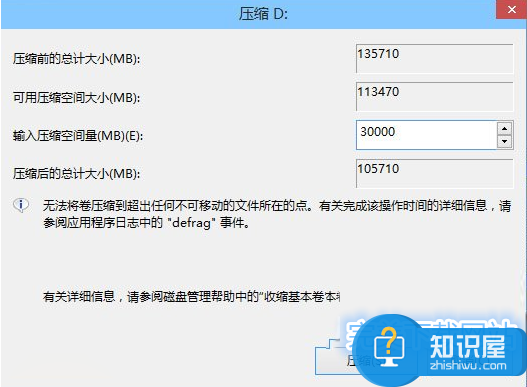
3.在未分配空间上右键单击,选择“新建简单卷”,再出现的窗口中一路点击“下一步”即可。注意,如果提示你需要将硬盘转换为动态磁盘,那是因为你的硬盘是MBR分区结构,主分区数量已经超过了该分区类型的最大限制——4个,此时请放弃分区操作。
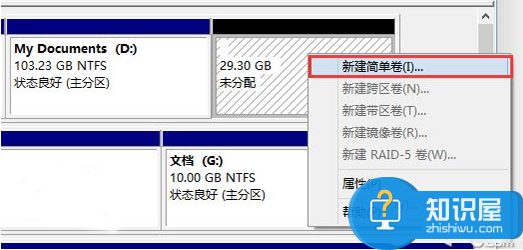
安装:
1.下载镜像后,打开ISO镜像(注:Win8/8.1中直接双击即可,Win7中可用魔方虚拟光驱加载(点此下载魔方),运行sources文件夹下面的setup.exe,如下图所示。
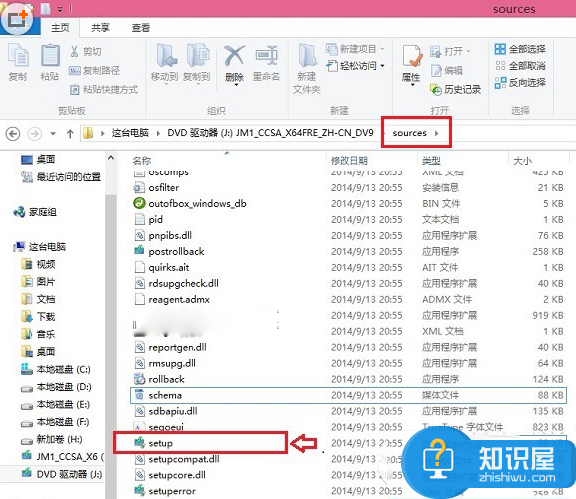
2.这里可任选
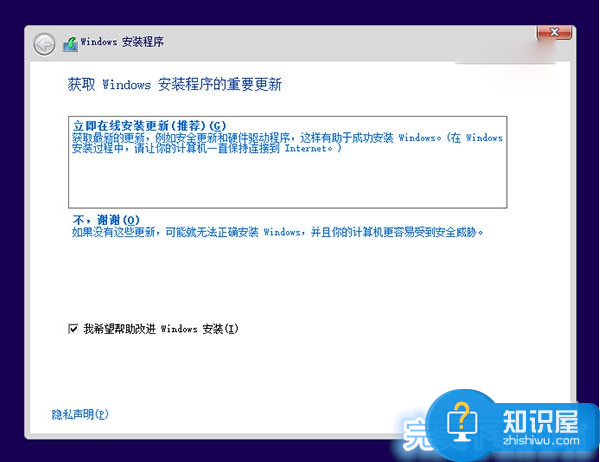
3.接受许可条款
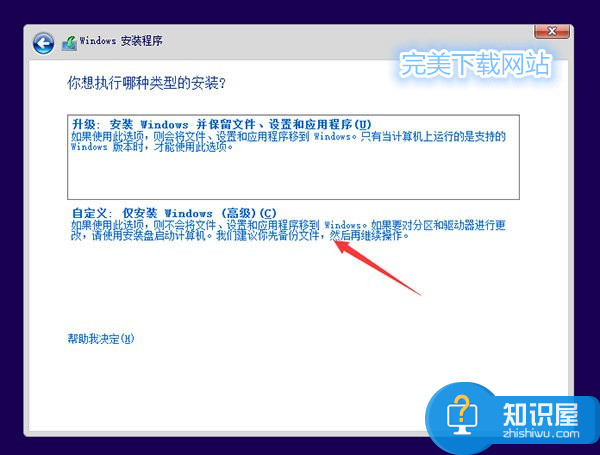
4.选择“自定义”
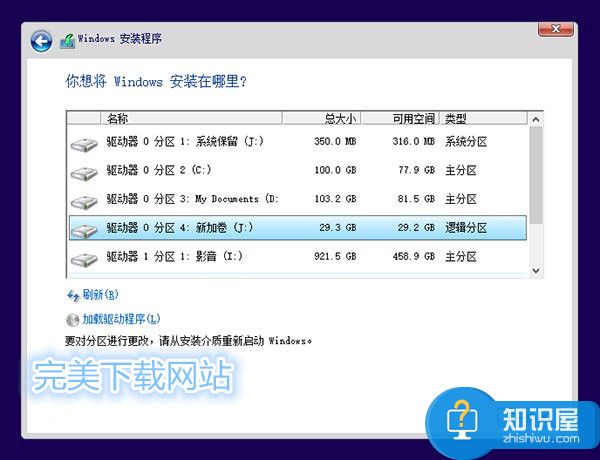
5.选择刚刚分好的分区,这里为J分区,点击“下一步”就开始安装了。
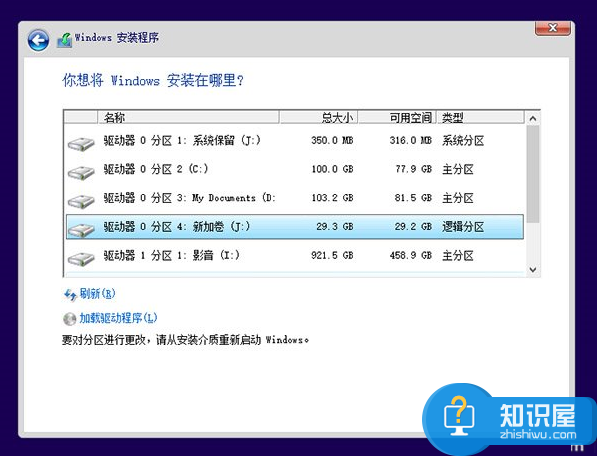
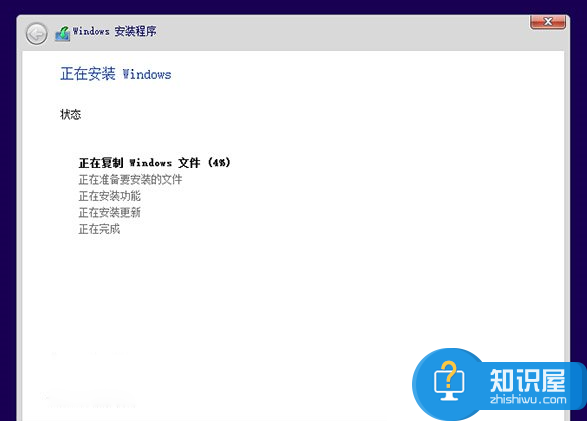
安装完成后将自动组成多系统,开机时将会提供多系统选择菜单。本方法的缺点是,不允许跨系统架构安装。比如,你不能在32位系统下用这种方法安装64位系统。
以上就是小编介绍的安装双系统的方法,希望对大家有所帮助。
相关知识
软件推荐
更多 >-
1
 Office2010打开慢速度怎么办?
Office2010打开慢速度怎么办?2013-11-15
-
2
如何将WPS演示文稿中的多张幻灯片打印在一张纸上?
-
3
没有截图工具怎么办?WPS表格2013同样可以完成
-
4
office2013在哪下载? Office 2013 各国语言版下载大全
-
5
WPS演示2013中的排练计时功能使用方法介绍
-
6
在指定WPS演示2013幻灯片页面停止播放背景音乐
-
7
Office2013密钥免费领!Office2013激活教程
-
8
高效工作必备!Office 2010操作小技巧
-
9
什么是Visio? Office Visio是什么?
-
10
PDF电子表格的应用特性与优势