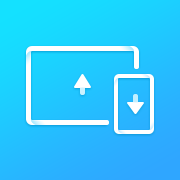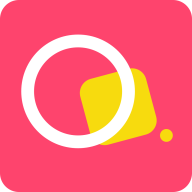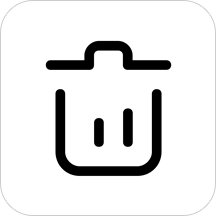快用苹果助手怎么清理垃圾 快用苹果助手PC端清理垃圾教程
发布时间:2017-04-28 13:15:52作者:知识屋
快用苹果助手怎么清理垃圾?在使用设备的过程中,会产生很多的缓存文件和垃圾数据等等。长期不清理设备垃圾很容易占用存储空间,造成设备运行速度变慢等现象。下面就带来快用苹果助手PC端清理垃圾教程,让设备变得更畅快起来。
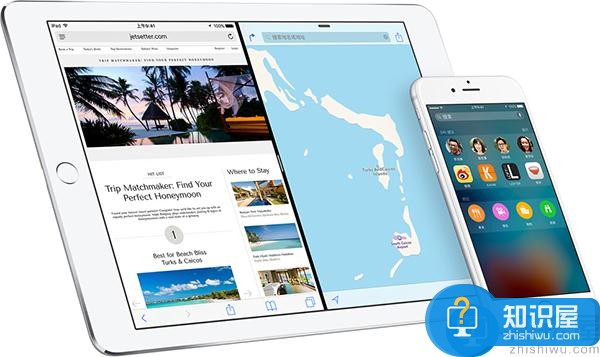
操作教程
第一步:安装PC端快用苹果助手
第二步:将苹果设备链接到电脑
1、安装成功后,打开快用苹果助手
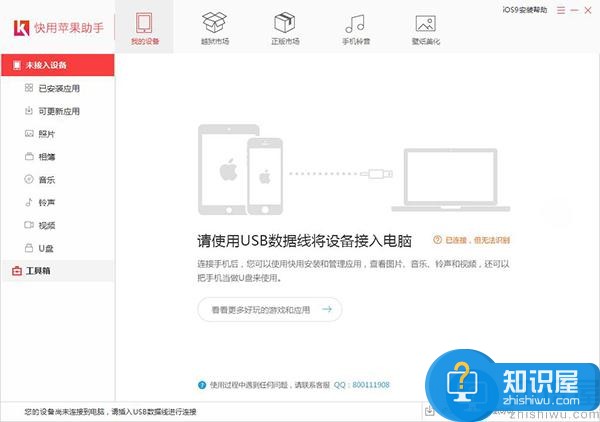
2、使用数据线将苹果设备与电脑USB接口连接
3、等待片刻后,快用苹果助手即会显示你的设备信息
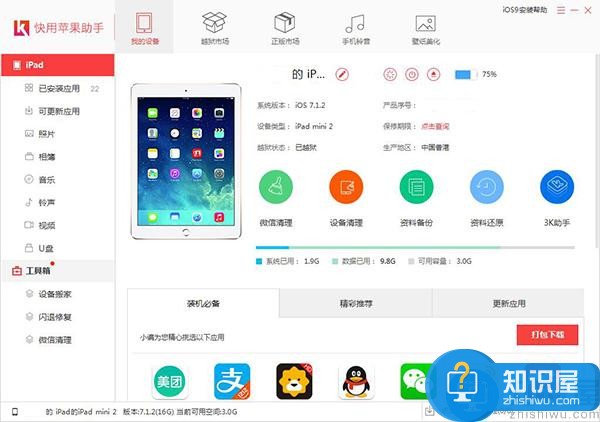
注意:如未成功连接,可根据快用苹果助手的提示重新链接设备
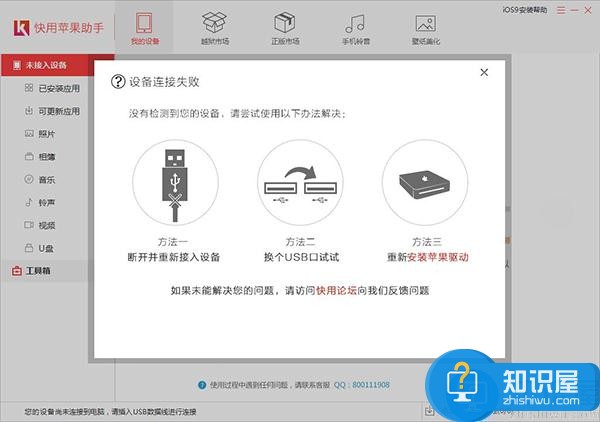
第三步:对设备进行垃圾清理
1、连接成功后,在“我的设备”中,有一个“设备清理”功能
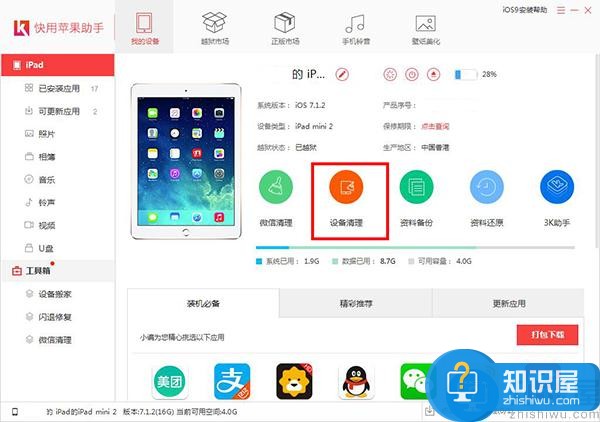
2、选择该功能后,会提示下载工具插件。不要担心,它并不是要在你的设备上下载插件,只是在PC端的文件夹中保存一个清理插件的。
3、插件下载完成后,便会弹出设备清理窗口。再选择需要清理的功能项后,点击“开始扫描”便会扫描设备中的垃圾。
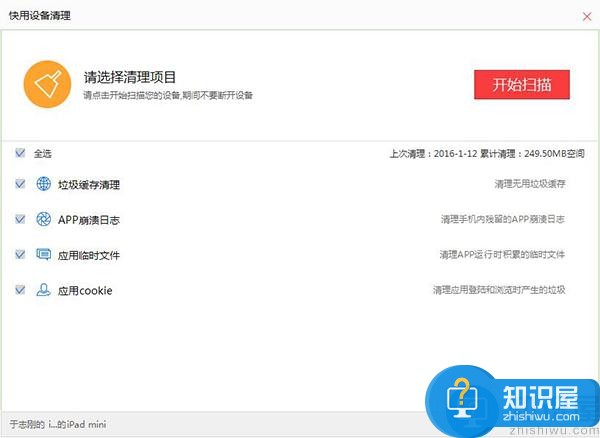
4、扫描完成后,选择“开始清理”,即可清理设备垃圾,为你的设备释放空间。
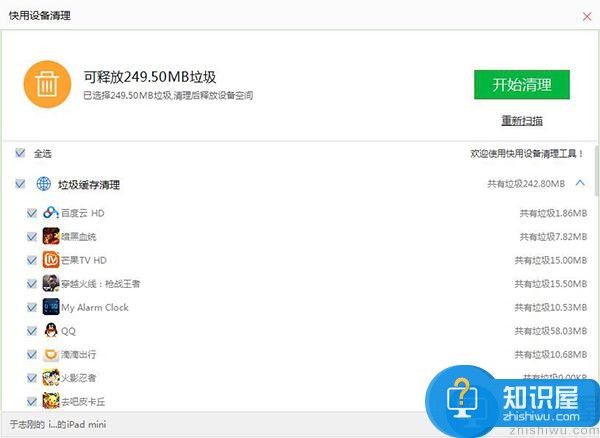
5、在清理完成后,可以看到所清理的缓存文件以及所释放的设备空间,还有分享功能。
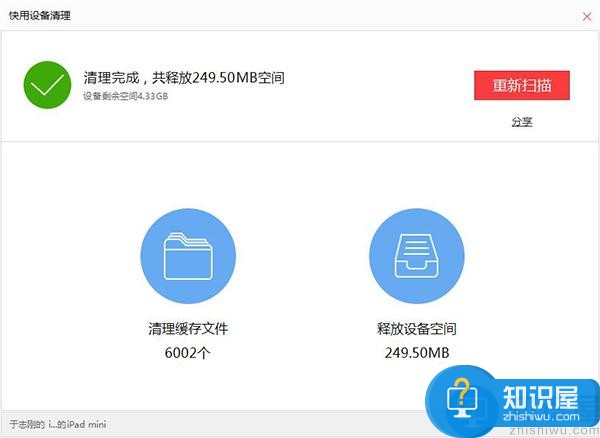
清理设备是为了减少缓存文件占用的存储空间,还可以有限加快手机的运行速度。所以,能清理设备的话还是经常清理的好。
相关知识
软件推荐
更多 >-
1
 Office2010打开慢速度怎么办?
Office2010打开慢速度怎么办?2013-11-15
-
2
如何将WPS演示文稿中的多张幻灯片打印在一张纸上?
-
3
没有截图工具怎么办?WPS表格2013同样可以完成
-
4
office2013在哪下载? Office 2013 各国语言版下载大全
-
5
WPS演示2013中的排练计时功能使用方法介绍
-
6
在指定WPS演示2013幻灯片页面停止播放背景音乐
-
7
Office2013密钥免费领!Office2013激活教程
-
8
高效工作必备!Office 2010操作小技巧
-
9
什么是Visio? Office Visio是什么?
-
10
PDF电子表格的应用特性与优势