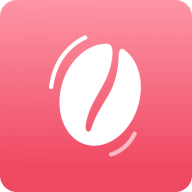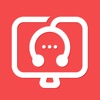win8.1系统uac用户账号怎么关闭 uac用户账号关闭方法
发布时间:2017-05-24 15:31:01作者:知识屋
说起uac用户账号控制相信大家都不会感到陌生,所以我们经常在安装软件或者更改系统设置的时候会弹出,这让很多人反感,因此有些用户想要关闭掉它,那么win8.1系统uac用户账号怎么关闭呢?今天为大家带来win8.1系统uac用户账号关闭方法。
uac用户账号关闭方法:
1、右击开始菜单---选择控制面板。如图所示:
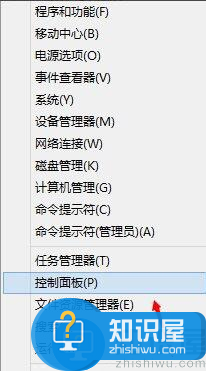
2、切换到大图标模式。如图所示:
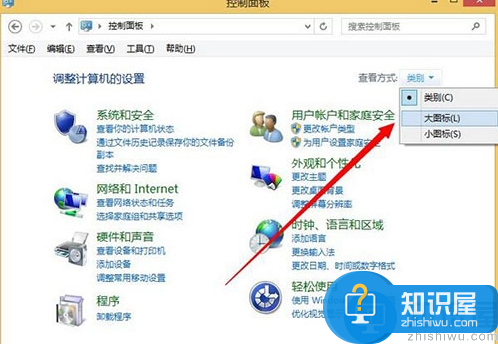
3、点击系统。如图所示:
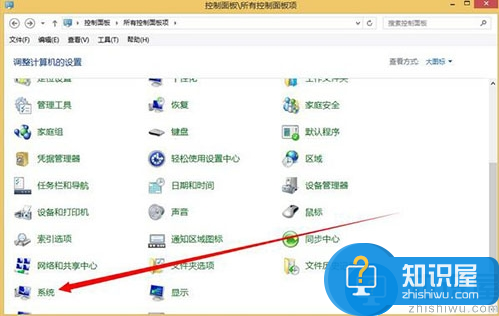
4、选择操作中心。如图所示:
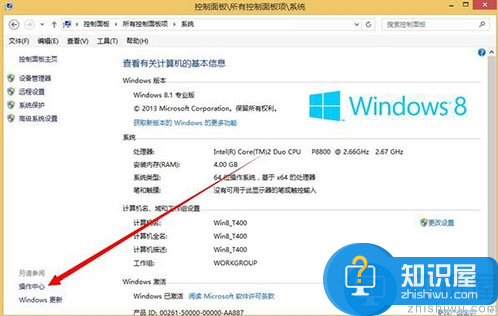
5、点击边上的更改用户账户控制。如图所示:
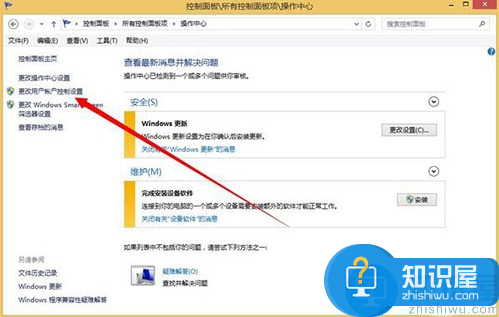
6、来到uac界面,把通知拉到底。如图所示:
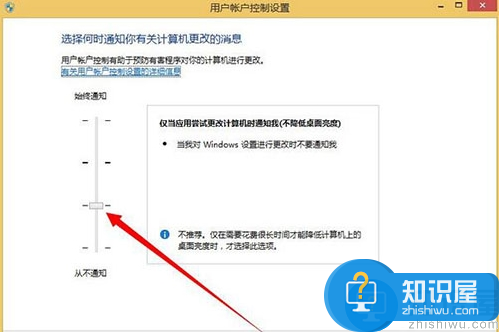
7、点击确定之后会提醒你,选择是。如图所示:
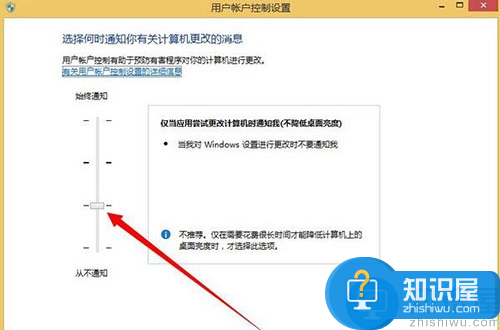
8、完成之后记得要重启你的电脑之后才能生效。
关于win8.1系统uac用户账号关闭方法就为大家详细分享到这里了,是不是很简单呢?我们只需要依次打开控制面板→系统→操作中心→更高用户账户控制,最后在uac 界面把通知拉到最底部确定就可以解决了。
相关知识
软件推荐
更多 >-
1
 Office2010打开慢速度怎么办?
Office2010打开慢速度怎么办?2013-11-15
-
2
如何将WPS演示文稿中的多张幻灯片打印在一张纸上?
-
3
没有截图工具怎么办?WPS表格2013同样可以完成
-
4
office2013在哪下载? Office 2013 各国语言版下载大全
-
5
WPS演示2013中的排练计时功能使用方法介绍
-
6
在指定WPS演示2013幻灯片页面停止播放背景音乐
-
7
Office2013密钥免费领!Office2013激活教程
-
8
高效工作必备!Office 2010操作小技巧
-
9
什么是Visio? Office Visio是什么?
-
10
PDF电子表格的应用特性与优势