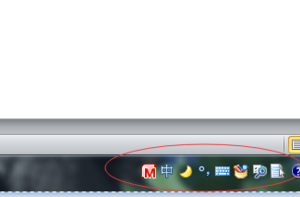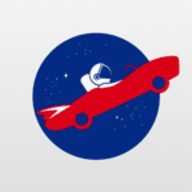Win10如何关闭新版输入法语言栏 Win10关闭新版输入法语言栏教程
发布时间:2017-05-25 18:18:10作者:知识屋
Win10如何关闭新版输入法语言栏?喜欢这种设计的用户可以继续保持现有状态,不喜欢的用户可以按照如下方法让它消失。本文就详细介绍了Win10关闭新版输入法语言栏教程,有兴趣的小伙伴一起来看看吧。

具体步骤如下:
1、右键单击开始按钮,进入控制面板
2、进入“语言”,如下图——
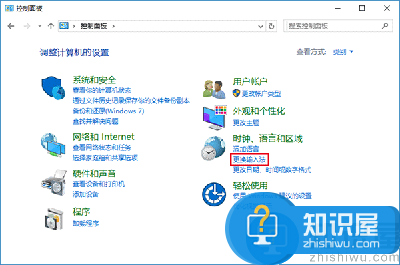
注意:按照“类别”显示的用户可在“时钟、区域和语言”下点击“更换输入法”;按照“大图标”和“小图标”显示的用户可点击进入“语言”
3、点击左边栏的“高级设置”,如下图——
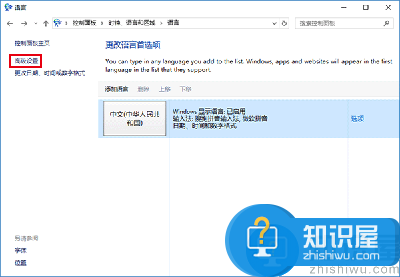
4、在“切换输入法”下面取消勾选“使用桌面语言栏(可用时)”,单击“保存”

此时语言栏瞬间消失,想要恢复的话再次勾选第四步取消的内容即可。微软在Win10年度更新准备默认开启语言栏,并且按照流行的样式设计也是考虑到大多数普通用户的习惯,今后微软可能还会继续优化这项设定,让语言栏更加实用美观。也会继续按照符合大多数用户口味的思路开拓其他功能的潜在吸引力。

(免责声明:文章内容如涉及作品内容、版权和其它问题,请及时与我们联系,我们将在第一时间删除内容,文章内容仅供参考)
相关知识
软件推荐
更多 >-
1
 Office2010打开慢速度怎么办?
Office2010打开慢速度怎么办?2013-11-15
-
2
如何将WPS演示文稿中的多张幻灯片打印在一张纸上?
-
3
没有截图工具怎么办?WPS表格2013同样可以完成
-
4
office2013在哪下载? Office 2013 各国语言版下载大全
-
5
WPS演示2013中的排练计时功能使用方法介绍
-
6
在指定WPS演示2013幻灯片页面停止播放背景音乐
-
7
Office2013密钥免费领!Office2013激活教程
-
8
高效工作必备!Office 2010操作小技巧
-
9
什么是Visio? Office Visio是什么?
-
10
PDF电子表格的应用特性与优势